Adobe Photoshop est l'un des meilleurs programmes de manipulation d'images. Ses capacités riches facilitent l'obtention de presque tous les effets graphiques. L'une des procédures courantes lorsque vous travaillez avec des images consiste à utiliser un dégradé.
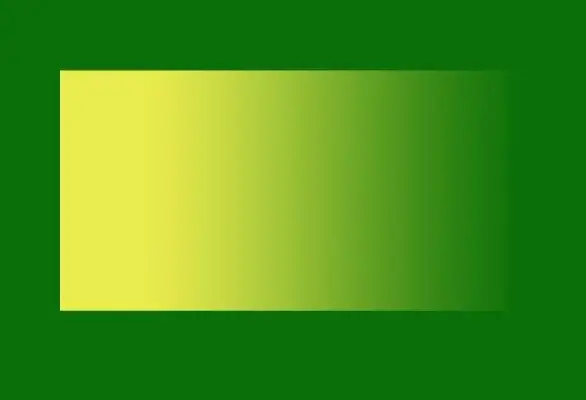
Instructions
Étape 1
Installez Adobe Photoshop CS5, cette version a le plus de fonctionnalités (à la fin de 2011). Lancez-le, puis créez un fichier: "Fichier" - "Nouveau". Dans la fenêtre qui s'ouvre, sélectionnez les dimensions souhaitées, par exemple 1000 pixels en hauteur et en largeur.
Étape 2
Créez un rectangle. Pour ce faire, utilisez l'outil "Rectangle" sur la barre d'outils sur le côté gauche du programme. Sélectionnez un outil, cliquez dessus dans la fenêtre d'image. Ensuite, étirez le rectangle à la taille souhaitée. Un rectangle apparaît, coloré avec la couleur définie dans les paramètres de couleur. Vous pouvez prédéfinir la couleur que vous souhaitez en cliquant sur le carré de couleur en bas de la barre d'outils.
Étape 3
Le rectangle est créé, ajoutez-y maintenant un dégradé. Pour ce faire, créez d'abord un nouveau calque: "Calques" - "Nouveau" - "Calque". Laissez les paramètres de calque par défaut. Vous ne pourrez pas continuer à travailler sans créer un nouveau calque ou sans fusionner tous les calques.
Étape 4
Sélectionnez maintenant le rectangle créé avec l'outil Rectangular Marquee Tool. Les bordures de sélection définiront la zone sur laquelle le dégradé agira.
Étape 5
Sélectionnez l'outil Dégradé. Cinq options de dégradé apparaîtront en haut de la fenêtre du programme - sélectionnez celle de gauche - "Dégradé linéaire". Déplacez le curseur au milieu du côté gauche du rectangle créé, appuyez sur le bouton gauche de la souris. A partir de ce point, une ligne sera tracée derrière le curseur, définissant la direction du dégradé. Étendez-le au milieu du côté droit du rectangle et relâchez le bouton. Cela créera un dégradé entre les points de début et de fin de la ligne. Désélectionner - "Sélection" - "Désélectionner".
Étape 6
Essayez de créer un dégradé en étirant les lignes dans différentes directions. Explorez les quatre outils de dégradé restants: Dégradé radial, Dégradé de cône, Dégradé de miroir, Dégradé de diamant.






