Un dégradé est un outil qui remplit un contour avec une transition douce d'une couleur à une autre dans les éditeurs graphiques. Un dégradé peut donner à un tracé un effet volumétrique, simuler un éclairage, un reflet de lumière à la surface d'un sujet ou l'effet d'un coucher de soleil en arrière-plan d'une photographie. Cet outil a un large éventail d'utilisations, il est donc très important d'apprendre à l'utiliser pour traiter des photographies ou créer des illustrations.
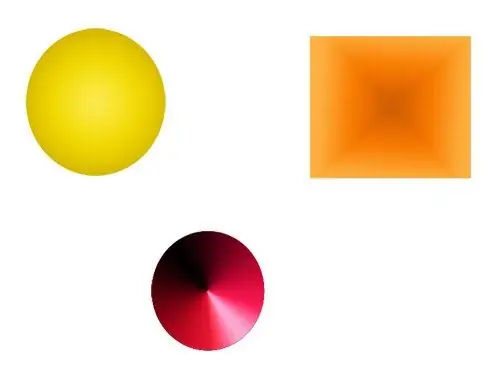
Il est nécessaire
Ordinateur, éditeur graphique Adobe Photoshop, Corel Draw, Paint. Net ou autre
Instructions
Étape 1
Ouvrez une image dans le programme ou créez-en une nouvelle. Créez un contour ou sélectionnez la zone souhaitée dans l'image.
Étape 2
Activez l'outil Dégradé dans la barre d'outils de l'éditeur graphique. Placez le curseur de la souris sur le point de la sélection ou du chemin où commencera la première couleur du dégradé. Appuyez et maintenez le bouton gauche de la souris. Déplacez le curseur jusqu'au point où le dégradé doit passer à la dernière couleur. Relâchez le bouton gauche de la souris. Le chemin sélectionné remplira le remplissage avec un dégradé.
Étape 3
Le dégradé peut être réglé sur la transparence, les couleurs et leur rapport à un certain point du remplissage. Pour ce faire, ouvrez la fenêtre d'édition du dégradé. Pour ouvrir la fenêtre d'édition dans Photoshop - cliquez sur l'exemple de dégradé dans le panneau "Options".
Étape 4
Dans la fenêtre qui s'ouvre, les options disponibles pour le remplissage dégradé sont affichées sous forme d'exemples. Pour modifier l'une des options, sélectionnez-la avec un clic de souris.
Étape 5
Au bas de la fenêtre, un échantillon de dégradé est affiché à grande échelle avec des curseurs. Les curseurs indiquent les points auxquels le dégradé doit avoir les caractéristiques spécifiées, et dans l'intervalle entre les curseurs, la couleur passe uniformément de la couleur spécifiée au premier point à la couleur du deuxième point.
Étape 6
Les curseurs en haut de l'échelle définissent la transparence du dégradé. Pour modifier la transparence, cliquez sur le curseur souhaité. Un champ apparaîtra sous l'échelle, dans lequel vous pouvez entrer le degré de transparence souhaité en pourcentage.
Étape 7
Les curseurs en bas de l'échelle définissent les couleurs du dégradé. En cliquant sur l'un d'eux, vous pouvez sélectionner la couleur souhaitée.
Étape 8
Un dégradé peut avoir plusieurs couleurs de transition. Pour définir une autre couleur, cliquez sur l'espace libre en bas de l'échelle. Un autre curseur apparaîtra dessus. Définissez la couleur que vous voulez pour cela. L'échelle affichera un échantillon de dégradé avec un point supplémentaire. Vous pouvez déplacer les curseurs en les maintenant enfoncés avec le bouton gauche de la souris pour obtenir la combinaison souhaitée.
Étape 9
Les dégradés sont de plusieurs types qui peuvent façonner des contours plats. Par exemple, un dégradé radial est utilisé pour façonner un cercle en boule et un cône pour façonner un cône. Pour donner à la surface l'illusion d'un renflement, vous pouvez utiliser un dégradé spéculaire et un dégradé en forme de losange peut être utilisé pour créer des reflets.






