Un masque de calque dans Photoshop est un outil complètement magique. Il s'agit d'un canal en niveaux de gris avec un fond noir ou blanc et un "poids" de 8 bits. Le masque détermine quelles zones du calque seront visibles et lesquelles ne le seront pas. Il peut être soit monochrome, soit dégradé, tout dépend du choix de l'artiste. En appliquant un masque de calque, vous pouvez obtenir des effets spéciaux et étonnants. La principale caractéristique du masque est que les pixels qui ont disparu ou changé sous le masque ne sont pas perdus, ils peuvent être restitués en enlevant le masque.
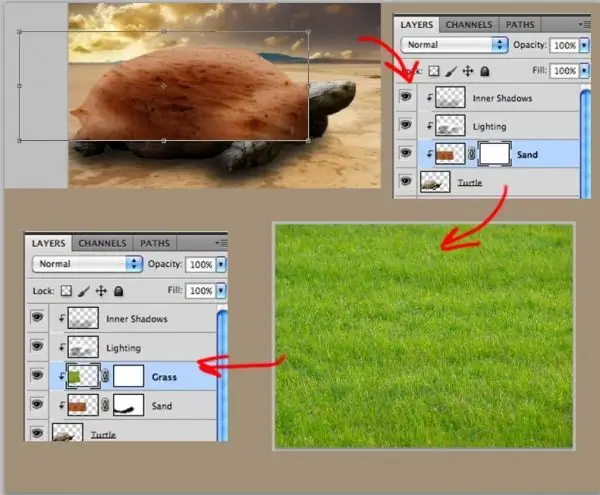
Il est nécessaire
Adobe Photoshop, photographies
Instructions
Étape 1
Pour travailler avec un masque de calque, vous devez le créer. Pour ce faire, il existe la commande Ajouter un calque de masque, dont le bouton est situé en bas de la palette Calques. Après avoir exécuté cette commande, Photoshop crée un masque pour le calque actif. Un rectangle blanc apparaît à côté de l'image miniature dans la palette Calques. Le blanc pour un masque de fusion indique les zones opaques, tandis que le noir indique la transparence. Les nuances de gris représentent les zones translucides.
Étape 2
En appliquant un masque de calque, vous pouvez créer un montage à partir de deux photos. Pour ce faire, placez les images sur différents calques les uns au-dessus des autres. Dans ce cas, une image chevauchera l'autre. Ensuite, vous devez créer un masque de calque pour l'image du haut. Après cela, vous pouvez commencer à travailler dans le masque. Pour travailler dans un masque, vous devez cliquer dessus avec la souris ou le stylet. Remplissez ensuite tout le masque de noir en appuyant sur les touches Ctrl + Retour arrière. Lorsque tout le masque est rempli de noir, il devient transparent. Ensuite, vous pouvez passer directement à la création d'un collage. Pour ce faire, à l'aide d'un pinceau, vous devez peindre sur la zone du masque que vous souhaitez rendre visible.
Étape 3
Avec un masque de calque, vous pouvez créer des transitions fluides entre deux images à l'aide de l'outil Dégradé. Pour ce faire, vous devez copier les images sur deux calques différents et appliquer un masque au premier. Ensuite, en entrant dans le masque, appuyez sur la touche G pour appliquer le dégradé. Cela étant dit, il vaut la peine de vérifier dans la barre de propriétés pour s'assurer que le dégradé est une transition en douceur du noir au blanc. Pour rendre le dégradé uniforme, maintenez la touche Maj enfoncée et tracez une ligne sur le masque de haut en bas, à partir d'environ un tiers de l'image ci-dessous.
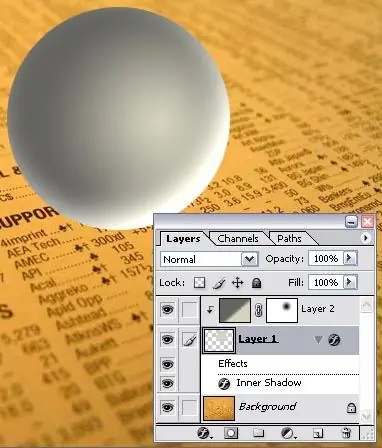
Étape 4
Des effets répliqués tels que du texte rempli d'une image peuvent également être créés à l'aide d'un masque de calque. Pour ce faire, vous devez créer un document vierge et copier n'importe quelle image sur un nouveau calque. Appuyez ensuite sur le bouton T (Texte) et dans la barre de propriétés, appuyez sur le bouton "Mask-Text". Après cela, vous devez taper le texte souhaité et cliquer sur le bouton pour créer un masque de calque. À la suite de ces manipulations simples, le texte sera rempli d'une image.






