Adobe Photoshop vous aide non seulement à éditer des images photographiques en ajustant la luminosité et le contraste de vos images, mais vous pouvez également l'utiliser pour créer des collages de photos et des compositions en utilisant une propriété de calques telle que la transparence.
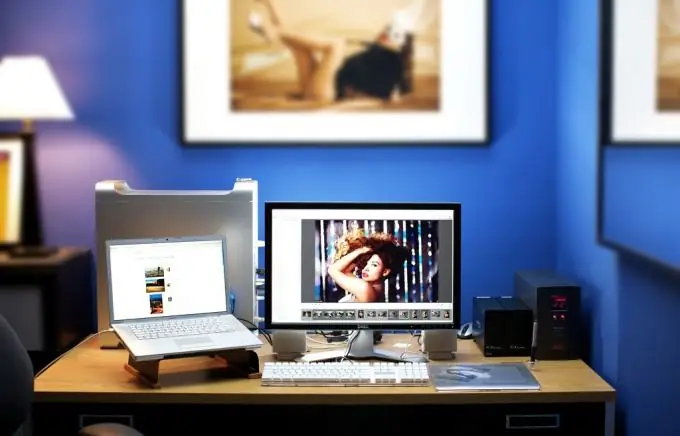
Il est nécessaire
Adobe Photoshop
Instructions
Étape 1
Ouvrez la photo avec laquelle vous souhaitez travailler dans Photoshop ou créez une nouvelle image.
Étape 2
Pour rendre un calque transparent par rapport à un autre, placez-le plus haut dans le panneau des calques. Si vous souhaitez rendre l'arrière-plan transparent, double-cliquez pour le déverrouiller.
Étape 3
Afin de rendre le calque transparent, dans le panneau Calques (Fenêtre> Calques / Fenêtre> Calques), vous devez trouver le contrôle Opacité. Déplacer le curseur vers la gauche ou la droite ajuste la transparence du calque. Le curseur de remplissage ci-dessous remplit la même fonction.
Étape 4
En utilisant la transparence par rapport à un autre calque, vous pouvez créer des images photographiques impressionnantes. Pour ce faire, modifiez les paramètres de transparence du calque de Normal (à gauche du curseur Opacité dans le panneau Calques) à l'une des listes ci-dessous. Le résultat de l'application de la transparence à différentes couches est imprévisible, donc dans ce cas, il y a de la place pour l'expérimentation.
Étape 5
La transparence d'un calque peut également ajuster l'intensité des calques de filtre appliqués à l'image. À l'aide de la transparence, vous pouvez créer un effet de "moiré" ou de brume - pour cela, vous devez placer un nouveau calque au-dessus du calque principal, le remplir de blanc ou de noir et ajuster le degré de sa transparence.
Étape 6
Pour travailler uniquement avec une image en pixels et ne pas affecter le calque transparent, dans le panneau Calques, cliquez sur le bouton Verrouiller les pixels transparents (la première icône du panneau Verrouiller).
Étape 7
Si vous devez rendre certaines zones transparentes, et non l'ensemble du calque, vous devez d'abord sélectionner ces zones des outils de sélection, puis appuyer sur le bouton Supprimer ou traiter la zone à l'aide de la Gomme (dont le degré de transparence peut également être ajusté).






