Souvent, une bonne photo prise par une belle journée ensoleillée est gâchée par une ombre trop saturée tombant sur le visage de la personne dans le cadre. Avec l'aide de l'éditeur graphique Adobe Photoshop, cette ombre peut être éclaircie, rendant l'image d'une personne sur une photo plus naturelle et plus claire. Il existe plusieurs façons de supprimer l'ombre excessive du visage du sujet.
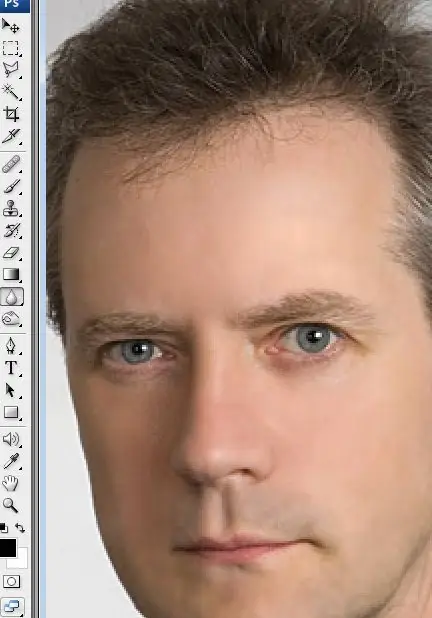
Instructions
Étape 1
Dupliquez le calque avec la photo originale et travaillez sur la copie. Ouvrez la section Image dans le menu, sélectionnez la sous-section Ajustement et sélectionnez l'option Ombre / surbrillance dans la liste déroulante. Vous verrez une fenêtre pour corriger les hautes lumières et les ombres.
Étape 2
Déplacez le curseur tout en observant les changements sur la photo jusqu'à ce que vous soyez satisfait du résultat sous forme de zones éclaircies et assombries. Si certains éléments de la photo s'éclaircissent ou s'assombrissent, bien que vous n'ayez pas visé cela, prenez une gomme d'arrière-plan et effacez les zones inutiles.
Étape 3
Une autre façon de supprimer l'ombre du visage consiste à utiliser l'outil Dodge trouvé dans la barre d'outils sur le côté gauche du programme. Comme dans l'exemple précédent, dupliquez le calque et sélectionnez l'outil souhaité.
Étape 4
Ajustez l'esquive - réglez l'exposition sur 25 % et réglez la plage sur les tons moyens. Déplacez le curseur de la souris pour éclaircir les parties nécessaires du visage du modèle.
Étape 5
Vous pouvez également éclaircir qualitativement une photo à l'aide des modes de fusion des calques. Pour ce faire, vous avez besoin de deux calques identiques - avec l'original et le duplicata de l'image. Dans la section Mode de fusion, sélectionnez l'option Écran et vous verrez que la photo est devenue sensiblement plus claire.
Étape 6
En ajustant l'opacité du calque, vous pouvez réduire légèrement la luminosité. Utilisez une grande gomme à bords doux pour tout effacer sauf le visage - de cette façon, la photo conservera ses tons d'origine et le visage deviendra sensiblement plus clair.
Étape 7
Vous pouvez corriger les sources lumineuses en ouvrant l'option Rendu> Effets d'éclairage dans le menu des filtres.
Pour une correction photo de la plus haute qualité, il est préférable d'utiliser toutes les méthodes décrites, en les combinant dans la retouche et le traitement photo.






