Souvent, une photographie dont la composition est excellente est gâchée par des objets ou des personnes complètement inutiles, sans la présence desquels la photographie serait beaucoup plus belle et harmonieuse. S'il vous semble que la photo contient des objets inutiles, ne vous précipitez pas pour la jeter. Avec l'aide de l'éditeur graphique Adobe Photoshop, vous pouvez facilement supprimer toutes les choses inutiles d'une photo de manière ordonnée et discrète.
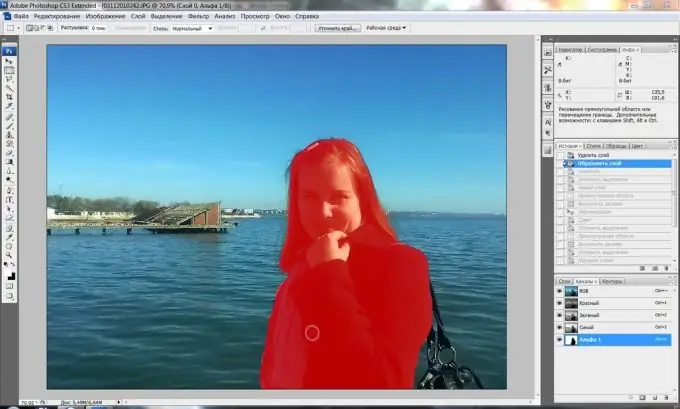
Instructions
Étape 1
Afin d'éliminer les fragments inutiles de l'image, utilisez l'outil pratique Clone Stamp - il vous permet de cloner certaines parties de l'image et de les coller à la place des autres, en masquant les éléments inutiles. Chargez une photo dans Photoshop où vous devez supprimer tout objet.
Étape 2
Créez un nouveau calque, puis cliquez sur l'icône Clone Stamp dans la barre d'outils. Maintenez la touche alt="Image" enfoncée et faites un clic gauche sur l'endroit de la photo que vous souhaitez faire la source de clonage - par exemple, sur le ciel, l'herbe ou le sable.
Étape 3
Sélectionnez la taille de pinceau souhaitée et commencez à peindre soigneusement sur l'objet supplémentaire sur la photo, en changeant de temps en temps la source de clonage en cliquant sur l'endroit souhaité tout en maintenant la touche Alt enfoncée.
Étape 4
Essayez de vous assurer que l'impression n'a pas l'air artificielle - pour cela, prenez différents fragments de la photo comme source de clonage qui conviennent à cela. Vous pouvez mélanger différentes nuances de lumière et d'ombre, et l'impression sera réaliste et invisible.
Étape 5
Si vous avez peint sur l'excès, créez un masque de calque (Calque> Masque de calque> Tout révéler), appuyez sur la touche D pour définir la palette par défaut, puis ajustez la douceur du pinceau et traitez en mode masque avec du noir les parties qui l'ont fait pas besoin d'être recouvert de la zone clonée., et blanc - ceux qui, au contraire, doivent être montrés.
Étape 6
Quittez le mode masque et affinez la photo - clonez de petits détails avec un pinceau de 4 à 5 pixels, en agrandissant l'image pour que la version finale soit nette et authentique. Certaines coutures et autres petits éléments qui ne sont visibles qu'à plus grande échelle, vous pouvez les ajouter à la photo à la main.






