Photoshop est un programme multifonctionnel de traitement et de retouche photo. En particulier, Photoshop vous aidera grandement si vous avez besoin de supprimer ou de lisser les ombres trop dures sur les photos - avec son aide, le lissage des ombres sera un processus simple et rapide.
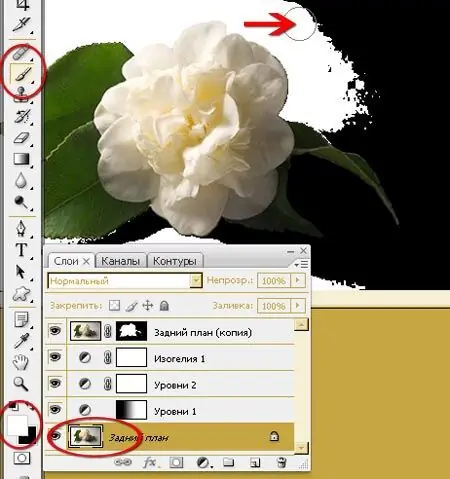
Il est nécessaire
Adobe Photoshop
Instructions
Étape 1
Ouvrez une grande photo de portrait dans laquelle vous souhaitez adoucir les ombres.
Étape 2
Choisissez la zone la plus nette et la plus sombre de la photo. Sélectionnez la "baguette magique" dans la barre d'outils et cliquez sur la zone sombre. Une fois qu'il est en surbrillance, faites un clic droit dessus et sélectionnez "Plume" avec le paramètre 30. Copiez la sélection dans un nouveau calque, allez dans Niveaux et déplacez les valeurs pour éclaircir l'image. Après cela, désélectionnez la sélection.
Étape 3
Eclaircissez l'ombre pour qu'elle soit réaliste. Ne l'éliminez pas complètement - une ombre trop éclaircie n'a pas l'air authentique. Après éclaircissement, l'ombre peut avoir une teinte pas tout à fait réelle - par exemple, jaunâtre ou verdâtre.
Étape 4
Corrigez le ton de base de l'ombre avec la correction des couleurs.
Étape 5
Sélectionnez à nouveau la zone avec l'ombre, adoucissez-la avec le paramètre 20, puis copiez la sélection dans un nouveau calque.
Étape 6
Il existe deux façons de corriger les couleurs des ombres. Allez dans "Teinte / Saturation" et déplacez les curseurs jaunes à rouges pour que la teinte verte supplémentaire disparaisse dans l'ombre. Une autre façon est de travailler avec le menu Couleur sélective, où la nuance de jaune change également.
Étape 7
De plus, vous pouvez ajuster l'ombre à l'aide des outils "Graver" ou "Esquiver" - selon que vous souhaitez éclaircir ou assombrir encore plus la zone d'ombre. Avec un pinceau doux et l'outil sélectionné, peignez les endroits que vous souhaitez adoucir et éclaircir.
Étape 8
Obtenez l'effet souhaité jusqu'à ce que la photo soit complètement satisfaisante et que tous les éléments durs soient lissés.






