La manipulation avec des calques est l'un des éléments les plus fondamentaux non seulement dans les graphiques, mais aussi dans les éditeurs vidéo tels qu'Adobe After Effects. Le monstrueux Adobe Photoshop ne fait pas exception.
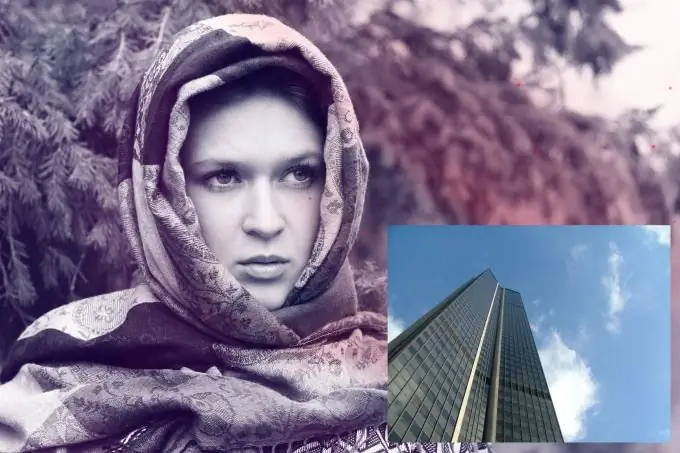
Il est nécessaire
Version russifiée d'Adobe Photoshop CS5
Instructions
Étape 1
Lancez Adobe Photoshop et ouvrez les fichiers requis: appuyez sur la combinaison de touches Ctrl + O, sélectionnez les images (photos, affiches, bannières ou autres images graphiques) et cliquez sur "Ouvrir". Si les images sont dans des répertoires différents, l'action devra être répétée.
Étape 2
Maintenant, le programme contient plusieurs documents différents, il y en a autant que les images que vous y avez ouvertes. Activez l'un d'eux. Sélectionnez l'outil Déplacer (raccourci V), maintenez le bouton droit enfoncé n'importe où dans l'image, faites-le glisser vers le document adjacent et relâchez le bouton. Si les photos sont organisées par onglets, faites d'abord glisser l'image vers l'onglet, attendez quelques instants que la « destination » s'ouvre et continuez à vous déplacer.
Étape 3
Commençons maintenant à éditer des images. Si l'une des images est trop grande ou trop petite, sélectionnez-la d'abord dans la liste des calques (si elle est manquante, appuyez sur F7) et appuyez sur la combinaison de touches Ctrl + D. Des poignées carrées apparaissent sur les bords et les côtés du calque actif. Maintenez Shift (pour conserver les proportions) et le bouton gauche de la souris sur l'un des carrés d'angle et faites-le glisser dans la direction souhaitée: vers l'extérieur - pour agrandir l'image, vers l'intérieur - pour la réduire. Appuyez sur Entrée pour que les modifications prennent effet. Avant de transformer le fond, vous devez le transformer en un calque ordinaire: double-cliquez dessus et cliquez immédiatement sur "OK" dans la fenêtre qui apparaît.
Étape 4
Si une image est cachée derrière une autre, vous pouvez modifier leur emplacement dans la liste des calques. Faites simplement glisser un calque sous l'autre, ou vice versa, plus haut, selon le calque que vous faites glisser.
Étape 5
Vous pouvez maintenant enregistrer le résultat: appuyez sur la combinaison de touches Ctrl + Shift + S, spécifiez le chemin pour enregistrer le futur fichier, donnez-lui un nom, déterminez le type de fichiers et cliquez sur "Enregistrer".






