Ajouter une inscription à une image est l'une des opérations simples qui peuvent être effectuées dans un éditeur graphique. Selon le résultat que vous souhaitez obtenir, vous pouvez superposer du texte sur l'image elle-même, sur un large cadre monochrome créé autour de l'image, ou sur une bulle de dialogue comme celles utilisées dans les bandes dessinées pour indiquer le personnage qui prononce une ligne.
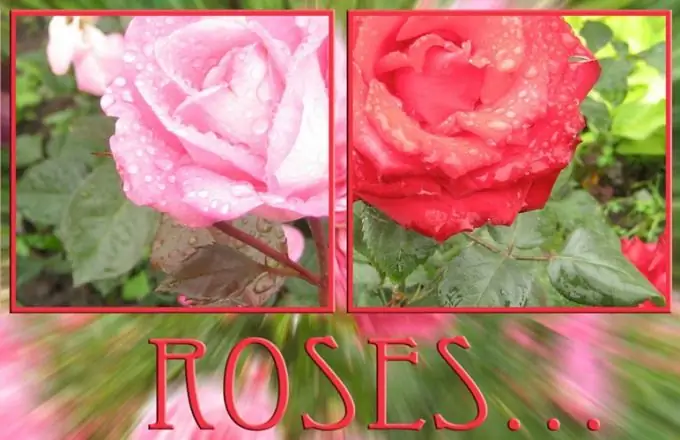
Il est nécessaire
- - programme Photoshop;
- - image.
Instructions
Étape 1
Ouvrez l'image sur laquelle vous devez faire une inscription dans un éditeur graphique en appuyant sur Ctrl + O ou en utilisant l'option Ouvrir du menu Fichier.
Étape 2
Utilisez l'outil Forme personnalisée pour créer une légende dans la bulle de dialogue. Dans le panneau des paramètres, cliquez sur l'icône du mode Remplir les pixels. Développez la liste Forme et sélectionnez une forme Discussion ou Pensée.
Étape 3
Cliquez sur le carré coloré dans la palette d'outils pour sélectionner une couleur qui remplira la bulle de dialogue. En utilisant l'option Calque du groupe Nouveau du menu Calque, créez un nouveau calque et dessinez dessus une forme de la forme sélectionnée. Pour ce faire, faites glisser le curseur vers le bas et vers la droite tout en maintenant le bouton gauche de la souris enfoncé.
Étape 4
À l'aide de l'outil Texte horizontal, créez une zone dans laquelle vous entrerez le texte. Pour ce faire, placez le curseur sur la bulle de dialogue, maintenez le bouton gauche de la souris enfoncé et faites glisser le cadre résultant.
Étape 5
Utilisez l'option Caractère du menu Fenêtre pour ouvrir la palette de polices et sélectionner une police, un style, une taille et une couleur. Vous pouvez modifier ces paramètres si nécessaire. Cliquez sur la zone de texte et écrivez. Si le texte ne rentre pas complètement dans le cadre, réduisez la taille de la police en l'ajustant dans la barre d'options sous le menu principal ou dans la palette Caractère.
Étape 6
Si la légende doit être sur un cadre de couleur unie, augmentez la taille de la toile à l'aide de l'option Taille de la toile du menu Image afin qu'il y ait suffisamment d'espace pour la légende et l'image. À l'aide de l'outil de sélection rectangulaire, sélectionnez la partie de l'image qui doit être visible sous le cadre. Inversez la sélection créée avec l'option Inverser du menu Sélection.
Étape 7
Créez un nouveau calque et, en activant l'outil Pot de peinture, remplissez la sélection de couleur. Écrivez sur le fond du cadre créé. Le plus souvent, ces inscriptions sont situées au bas de l'image.
Étape 8
Si vous avez besoin d'une inscription sur le fond de l'image, faites-la avec l'outil Texte horizontal. Sélectionnez l'une des couleurs de l'image comme couleur de la police.
Étape 9
Enregistrez l'image avec le texte dans un fichier.jpg"






