Dans le programme graphique Adobe Photoshop, vous pouvez non seulement retoucher et éditer avec succès des photos, mais également créer une variété d'images à partir de zéro - des dessins sommaires aux peintures réalistes à part entière. Vous pouvez vous essayer à l'infographie en utilisant l'exemple du dessin d'une pyramide volumétrique et texturée. C'est facile à faire si vous suivez les instructions étape par étape.
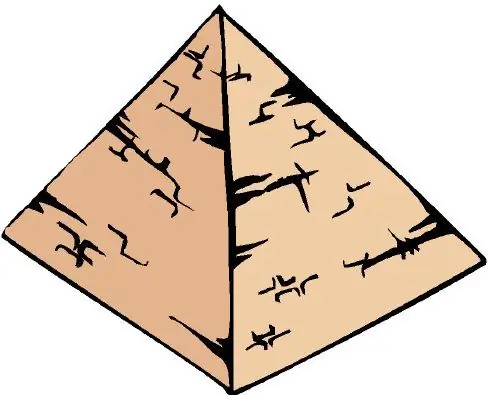
Instructions
Étape 1
Créez un nouveau document de n'importe quelle taille, puis ouvrez le menu Affichage et sélectionnez l'option Grille - une grille auxiliaire s'affichera sur la zone de travail du document. Après cela, dans le même menu, sélectionnez l'option Snap, puis Snap to -> Grid.
Étape 2
Dans le menu Edition, choisissez Préférences> Guides, Grille, Tranches. Dans la fenêtre qui apparaît, définissez la valeur sur 1 pouce = 25 mm pour la ligne de quadrillage. Sélectionnez l'outil Rectangle dans la barre d'outils, cliquez sur la touche U, puis sélectionnez l'option Chemins. Dessinez la base de la pyramide, en vous assurant que l'option Afficher le contrôle de transformation est sélectionnée dans le Panneau de configuration.
Étape 3
Développez la base dessinée en sélectionnant le curseur de coin correspondant avec des flèches. Faites pivoter la base pour lui donner l'angle souhaité en fonction de la perspective. Double-cliquez sur la base pour confirmer le changement de sa position. Tirez le marqueur inférieur vers le bas pour étendre la pyramide en perspective. Décochez Afficher les contrôles de transformation.
Étape 4
Pour dessiner les côtés de la pyramide, définissez le centre des diagonales qui traversent la pyramide, puis définissez son sommet, qui se trouve au sommet de la verticale perpendiculaire au centre de la base de la pyramide. Dessinez les côtés de la pyramide à l'aide de l'outil Plume sur un nouveau calque. Afin de changer la couleur de la future pyramide, cliquez sur l'option Remplir le calque.
Étape 5
Dans la palette des calques, cliquez sur l'option Sélection du chemin et à l'aide de l'outil plume, supprimez l'un des points d'angle qui apparaissent dans l'image. Sélectionnez ensuite l'outil de sélection directe et faites glisser le point d'angle vers le point de sommet avec le bouton gauche de la souris. Répétez la même chose pour le reste des points de la pyramide - de cette façon, les points déplacés vers le haut créeront de nouveaux chemins et vous dessinerez les côtés visibles de la pyramide.
Étape 6
Ouvrez à nouveau le menu Affichage et décochez l'affichage du maillage, puis rendez la pyramide réaliste - remplissez-la de texture. Sélectionnez l'option Créer un nouveau calque de remplissage ou de réglage dans la palette des calques et sélectionnez Motif dans la fenêtre qui s'ouvre. Dans la liste des textures, sélectionnez celle qui convient à la surface de la pyramide dessinée et appliquez-la. Rendez le dessin plus naturel en appliquant le mode de fusion des calques Overlay ou Soft Light.






