Les yeux rouges sont un problème courant qui se produit souvent lors de la prise de vue avec un flash dans un appareil photo compact. Cela arrive souvent parce que ce type d'appareil photo a le flash trop près de l'objectif. Une autre raison est la photographie en basse lumière: lorsque les pupilles se dilatent dans l'obscurité, elles laissent entrer et réfléchissent plus de lumière. Heureusement, la correction de ce défaut est assez facile.
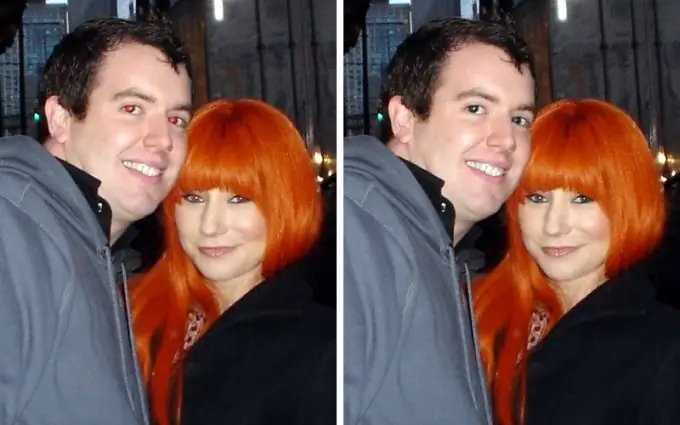
Il est nécessaire
Outils: Adobe Photoshop 7 ou supérieur
Instructions
Étape 1
Ouvrez l'image dans Adobe Photoshop (Fichier - Ouvrir) et assurez-vous que la palette des calques est ouverte. Si ce n'est pas le cas, appelez la palette des calques depuis le menu "Fenêtre" (F7).
Étape 2
Au bas de la palette, trouvez un petit symbole de calque de réglage. Le symbole ressemble à un cercle moitié blanc, moitié noir. Cliquez dessus et sélectionnez Mélangeur de canaux. Cela vous permettra d'ajuster séparément les couleurs rouge, verte et bleue de l'image. Étant donné que dans ce cas, il est nécessaire de se débarrasser de la couleur rouge, définissez les paramètres: Rouge - 0 %, Vert - 50 %, Bleu - 50 %. Après avoir ajusté les couleurs, les visages de la photo apparaîtront bleu-vert. Il devrait en être ainsi.
Étape 3
Assurez-vous que la couleur de premier plan est noire, puis sélectionnez un petit pinceau avec des bords doux. Zoomez sur l'image avec l'outil Zoom et peignez soigneusement sur les pupilles. Au fur et à mesure que vous peignez, ils redeviendront rouges.
Étape 4
Premièrement, vous devriez avoir exactement le contraire de ce que vous voulez réaliser. Après cela, l'image doit être inversée. Développez le menu Image, puis sélectionnez Ajustements et cliquez sur Inverser. Immédiatement après cela, l'image devrait être telle qu'elle devrait être.
Étape 5
Évaluer le résultat. S'il y a un "halo" rouge autour des pupilles ou si des fragments rougeâtres de l'image apparaissent, cela signifie que pendant le processus de peinture, vous avez dépassé le bord de la pupille. Inversez l'image, prenez un pinceau plus petit et effacez tout ce qui est inutile avec du blanc. Répétez ensuite l'inversion. Vous devriez maintenant avoir une belle photo sans effet yeux rouges. Enregistrez l'image terminée.






