Adobe Photoshop possède de nombreuses fonctionnalités pratiques qui vous permettent de traiter des photos et d'autres images, créant ainsi des effets visuels de haute qualité. L'un des outils universels de Photoshop est un masque. Le masque est nécessaire pour une sélection correcte et précise de toute zone complexe, et il est souvent utilisé comme canal supplémentaire en niveaux de gris de l'image. Si vous avez une image avec des objets difficiles à sélectionner, utilisez un masque pour sélectionner des objets dans le calque principal, afin de pouvoir ensuite les utiliser dans un photomontage.
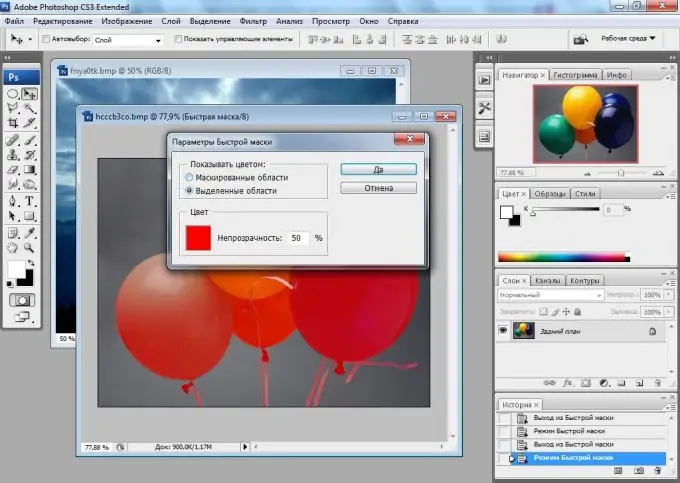
Instructions
Étape 1
Pour travailler avec le masque, utilisez une image avec des chemins complexes et à multiples facettes et des éléments translucides qui ne peuvent pas être sélectionnés manuellement avec les outils Photoshop ordinaires. Créez un nouveau calque, puis avec le bouton gauche de la souris, cliquez sur le nom du calque d'arrière-plan principal, en maintenant la touche Alt enfoncée, pour déverrouiller le calque.
Étape 2
Passez de la palette des calques à la palette des canaux en cliquant sur l'onglet Canaux à droite de l'onglet Calques. Vous verrez une liste des principaux canaux RVB ainsi que le canal alpha des teintes noir et blanc. Maintenez la touche Ctrl enfoncée et cliquez, sans relâcher la touche, sur le canal noir et blanc avec le bouton gauche de la souris.
Étape 3
Le masque de canal sera sélectionné en tenant compte de toutes les zones complexes et semi-transparentes de l'image. Pour inverser la sélection, appuyez sur Ctrl + Maj + I. Appuyez sur Supprimer pour supprimer l'excédent, puis désélectionnez la sélection en choisissant l'option Désélectionner dans le menu Sélectionner.
Étape 4
Transférez les zones sélectionnées vers n'importe quel nouveau calque rempli d'un arrière-plan uni. En plaçant les objets coupés avec le masque de canal sur un nouveau calque, vous vous assurez que tous les fragments semi-transparents et les chemins complexes sont correctement sélectionnés et que vous n'avez pas perdu un seul fragment de l'image.
Étape 5
Si vous devez utiliser l'image de détourage pour un montage supplémentaire, supprimez simplement le calque d'arrière-plan, puis enregistrez l'image avec un arrière-plan transparent.






