Les textures Photoshop sont un outil pratique qui ouvre de nombreuses possibilités au photographe dans le traitement de ses images. À l'aide de textures, vous pouvez obtenir une variété d'effets sur les photos - par exemple, créer l'apparence d'un millésime, rendre une photo plus délicate et gracieuse, etc. L'utilisation correcte de la texture en photographie peut améliorer son style, et dans cet article, vous apprendrez à travailler avec la texture dans Photoshop.
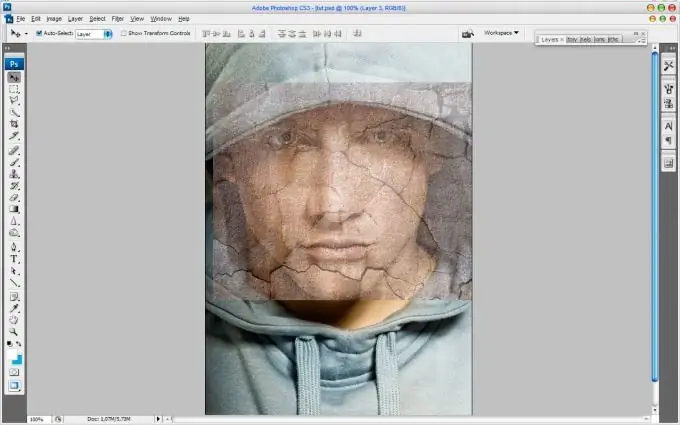
Instructions
Étape 1
Ouvrez la photo que vous souhaitez traiter et chargez une ou deux textures adaptées au style (par exemple, une texture bokeh ou une texture en forme de papier jauni). Redimensionnez le calque de texture afin que la texture recouvre l'intégralité de votre image à l'aide de la commande Transformation libre.
Étape 2
Après avoir étiré la texture à la taille souhaitée, appuyez sur Entrée. Modifiez ensuite le paramètre Mode de fusion des calques en définissant l'option la plus appropriée - Multiplier, Superposer ou Saturation. Une saturation à 50% d'opacité donne un bon résultat.
Étape 3
Dupliquez le calque d'origine et placez la texture tout en bas de la palette des calques, en la plaçant entre les deux copies de l'arrière-plan. Cela adoucira l'effet de lumière. Expérimentez avec les modes d'opacité et de fusion jusqu'à ce que vous soyez satisfait du résultat.
Étape 4
Ajoutez une texture supplémentaire parmi celles sélectionnées en la faisant glisser sur l'image d'origine, entre la copie du fond et la première texture. Définissez le mode de fusion des calques sur Superposition.
Étape 5
Ajustez la version finie - effectuez une correction des couleurs pour obtenir le meilleur effet de couleur (par exemple, pour augmenter le nombre de jaunes et de rouges).
Étape 6
Expérimentez avec les paramètres Teinte / Saturation et Mode couleur, essayez d'appliquer différents styles de fusion à l'image et différents degrés de transparence les uns par rapport aux autres. Cela vous aidera à créer votre photo avec des effets originaux.






