Tout éditeur de photos sérieux dispose d'une visionneuse d'histogramme, un outil qui vous permet d'identifier les caractéristiques lumineuses spécifiques d'une image. Également dans les modèles d'appareils photo professionnels, il est possible de l'afficher à l'écran, ce qui permet de sélectionner immédiatement les paramètres de prise de vue optimaux. Pour un débutant, ce graphique semble complètement incompréhensible, mais il n'y a rien de compliqué, et vous pouvez facilement le vérifier.
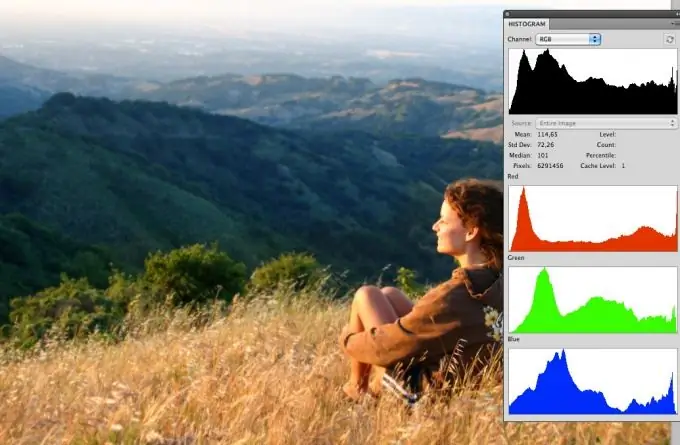
Instructions
Étape 1
Si vous utilisez un programme de traitement de photos de la famille Adobe Photoshop, faites attention à la palette Histogramme / Histogramme sur le côté droit de la fenêtre de travail. Si ce n'est pas le cas, cliquez sur le bouton Fenêtre et sélectionnez l'élément Histogramme. Vous pouvez choisir l'une des options d'affichage: compact, étendu ou mode d'affichage pour tous les canaux de couleur.
Étape 2
L'histogramme est une petite fenêtre avec un graphique ombré en forme de vague qui ressemble à des montagnes. Le graphique affiche le nombre de pixels dans différentes zones tonales. A gauche se trouve la zone des ombres, des tons sombres. La partie centrale détermine le nombre de demi-teintes dans l'image. Le côté droit de l'histogramme montre la saturation de l'image avec des tons clairs.
Étape 3
Pour ajuster, allez dans Image> Réglages> Niveaux. Cochez la case Aperçu, vous pourrez alors voir le résultat des modifications sans fermer la fenêtre Niveaux. Utilisez les curseurs au bas du graphique interactif. Il y en a trois: noir, gris et blanc. Chacun est responsable de la zone de tons correspondante.
Étape 4
Les pics élevés sur le côté gauche du graphique indiquent qu'il y a trop de pixels sombres et que l'image est donc trop sombre. Déplacer le curseur noir vers la droite rend l'image encore plus sombre. Pour l'éclaircir, déplacez le curseur blanc vers la gauche. Si vous utilisez un appareil photo, augmentez l'exposition.
Étape 5
Les colonnes pleine largeur sur le côté droit indiquent un grand nombre de pixels lumineux, ce qui conduit à la "surexposition" de l'image. Diminuez l'exposition (pour l'appareil photo), déplacez le curseur noir vers la droite ou diminuez la valeur de contraste de l'image dans Photoshop.
Étape 6
Les pics au milieu de l'image n'ont généralement pas besoin d'être corrigés. Mais si vous déplacez le curseur du milieu vers l'obscurité, les tons moyens s'éclairciront, et vice versa. Procédez à votre propre discrétion.
Étape 7
S'il n'y a pas de pixels sur l'histogramme dans les zones extrêmes, vous pouvez "couper" des parties des bords de l'histogramme (les parties les plus à gauche et à droite), c'est-à-dire déplacer les curseurs vers la partie où les pixels commencent. Cette seule action entraînera déjà une augmentation du contraste et de la vivacité de l'image.
Étape 8
N'oubliez pas qu'il n'existe pas d'histogramme parfait. Un instantané d'un paysage nocturne aura naturellement un graphique décalé vers la gauche, et une scène d'hiver avec une abondance de neige montrera une abondance de pics sur la droite. Utilisez les données sur le contenu des tons de l'image comme référence lors de la création d'une composition ou de l'édition de photographies finies.






