Il existe des applications spécialisées pour créer des mots croisés, mais vous pouvez le faire dans un éditeur de texte Microsoft Word. La principale difficulté d'un tel travail résidera dans le grand nombre d'opérations de mise en forme des cellules du tableau, à partir desquelles devrait consister le jeu de mots croisés.
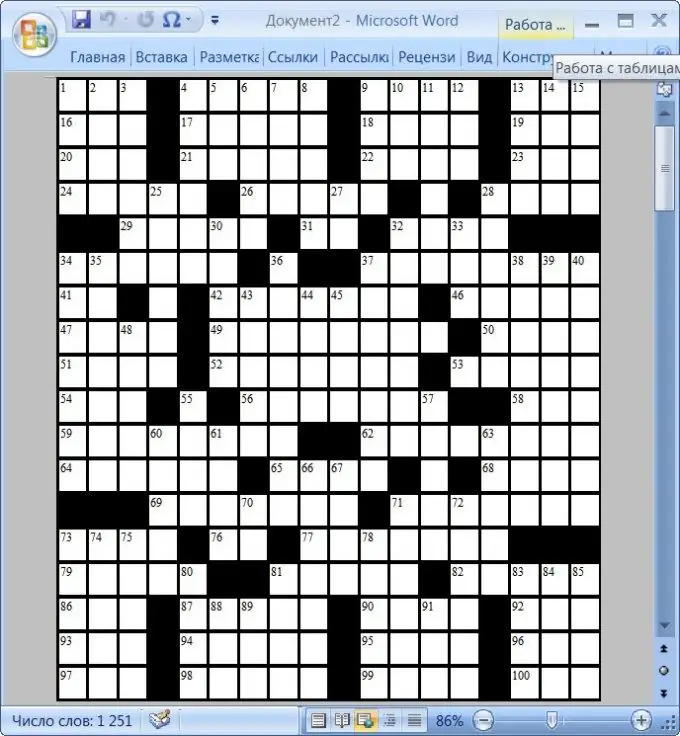
Il est nécessaire
- - Un ordinateur;
- - Éditeur de texte Microsoft Word
Instructions
Étape 1
Les mots croisés sont l'un des divertissements les plus célèbres au monde. Outre le divertissement, les mots croisés sont un excellent puzzle. On pense que les prototypes sont déjà apparus dans la période du 1er au 4ème siècle. Mais le jeu de mots croisés que nous avons l'habitude de voir apparaît maintenant en 1913 dans le journal New York World en Angleterre. Mais maintenant, il est assez facile de créer vous-même un jeu de mots croisés. L'essentiel est d'avoir de l'imagination et du temps libre.
Étape 2
Il est préférable de créer d'abord les mots croisés sur une feuille de papier ordinaire. Toute votre imagination est nécessaire ici. Proposez des questions et dessinez les réponses sur une feuille de papier. Il est préférable de prendre un morceau de papier ordinaire dans une cage. Dans ce cas, il ne faudra pas beaucoup de temps pour dessiner les carrés. Ils seront déjà imprimés sur la feuille. Vous pouvez penser à des questions avec une inclinaison humoristique. Et vous pouvez poser des questions sous forme poétique. Cette activité peut être qualifiée en toute sécurité d'un excellent "brainstorming". Commencez par le mot le plus long qui correspond à la réponse à la question. Placez ce mot dans les futurs mots croisés au centre horizontalement ou verticalement. Ce sera le début de votre jeu de mots croisés. Les mots suivants devront être choisis de telle manière qu'ils correspondent à la lettre avec d'autres mots dans le jeu de mots croisés. C'est génial si certains mots ont deux ou trois lettres avec d'autres mots. Si vous le souhaitez, vous pouvez sauter des cellules entre les mots ou insérer mot par mot. N'oubliez pas la numérotation. Il est également important dans les questions de marquer le numéro horizontalement ou verticalement, car il peut y avoir deux mots sous un même numéro.
Étape 3
Une fois que le modèle de mots croisés est prêt, il est temps de commencer à le concevoir. Il existe de nombreux programmes sur Internet qui permettent de créer des mots croisés, mais, en règle générale, seule une version de démonstration, limitée dans le temps d'utilisation ou gratuite, est fournie gratuitement. Un excellent programme pour composer des mots croisés est Microsoft Word. Bien sûr, vous devrez travailler dur, car le formatage des cellules d'un jeu de mots croisés prendra la plupart du temps, mais en conséquence, vous obtiendrez un jeu de mots croisés de haute qualité et magnifiquement conçu par vous-même. Si Microsoft Office n'est pas installé sur votre ordinateur, téléchargez cet ensemble de programmes. Si vous le souhaitez, vous ne pouvez télécharger que Word lui-même, mais les autres programmes du package sur votre ordinateur ne seront jamais superflus.
Étape 4
Démarrez l'éditeur de texte Microsoft Word et allez dans l'onglet "Mise en page". Pour qu'un nombre suffisant de cellules des mots croisés tienne sur la page, définissez les valeurs de champ minimales - cliquez sur le bouton "Champs" et sélectionnez la valeur "Étroit" dans la liste déroulante.
Étape 5
Créez un tableau sur la page. Pour ce faire, allez dans l'onglet "Insérer", ouvrez la liste déroulante "Tableau" et sélectionnez "Insérer un tableau" dans celle-ci. De cette façon, vous appelez la fenêtre de la boîte de dialogue des paramètres de la table créée, dans laquelle vous pouvez spécifier le nombre de cellules requis. Pour déterminer le nombre de cellules dont vous avez besoin, regardez votre modèle fait plus tôt sur un morceau de papier. Pour ce faire, tracez une ligne verticale devant la première lettre la plus à gauche. Tracez la deuxième ligne derrière la dernière lettre à gauche. Tracez également des lignes horizontales au-dessus de la première lettre du haut et en dessous de la lettre la plus en bas de votre grille de mots croisés. Comptez maintenant le nombre de cellules entre les lignes horizontales. Ce nombre deviendra le nombre de lignes dans la table générée. En conséquence, le nombre de cellules entre les lignes verticales deviendra le nombre de colonnes.
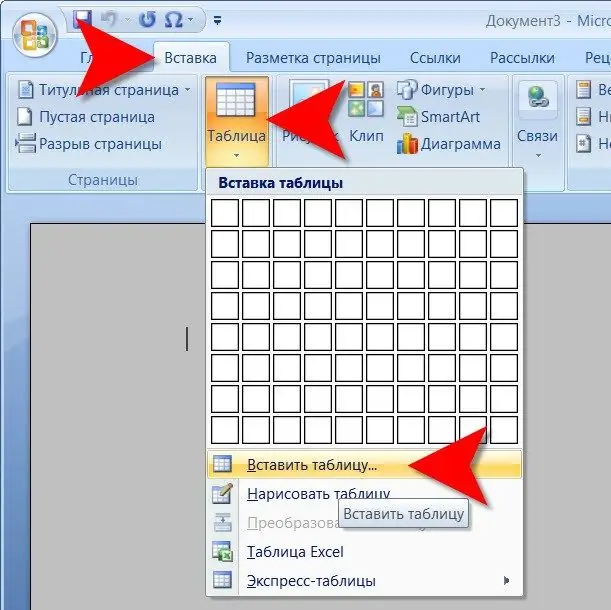
Étape 6
Dans la fenêtre qui s'ouvre, indiquez un nombre suffisant de lignes et de colonnes dans les champs appropriés et cliquez sur le bouton "OK". L'éditeur de texte créera un tableau qui doit être ajusté pour s'adapter à la largeur et à la hauteur de la page. Laissez la constante automatique rester l'ajustement automatique.
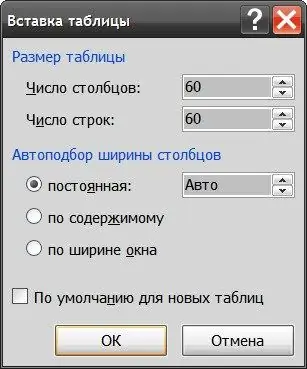
Étape 7
Sélectionnez plusieurs colonnes, cliquez dessus avec le bouton droit et sélectionnez Supprimer les colonnes jusqu'à ce que le bord droit du tableau tienne dans la largeur de la page. De même, supprimez les lignes inutiles qui ne tiennent pas dans la hauteur de la feuille - sélectionnez, cliquez avec le bouton droit et sélectionnez "Supprimer les lignes".
Étape 8
Enregistrez ce modèle afin de ne pas répéter cette procédure la prochaine fois pour le prochain jeu de mots croisés. Pour cela, ouvrez le menu sur le gros bouton rond "Bureau", allez dans la rubrique "Enregistrer sous", sélectionnez "Modèle Word" et précisez le nom et l'emplacement du modèle.
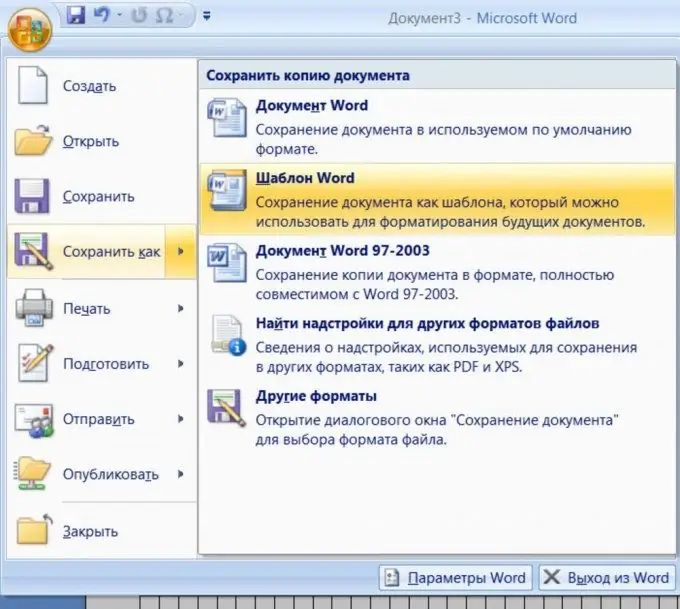
Étape 9
Maintenant, dupliquez les entrées de réponse dans les mots croisés à partir de votre modèle. Vérifiez-vous attentivement, car si certains mots ne convergent pas, alors l'erreur sera assez difficile à trouver. Trouver une faute de frappe peut prendre un certain temps.
Étape 10
Remplissez les cellules inutilisées restantes avec la couleur souhaitée. Pour ce faire, sélectionnez plusieurs cellules. Cela peut être fait, par exemple, en maintenant la touche CTRL enfoncée, en passant le curseur de la souris sur la cellule souhaitée et lorsqu'elle devient une flèche noire, en cliquant sur le bouton gauche. Après avoir sélectionné un nombre suffisant de cellules, faites un clic droit dessus et cliquez sur l'élément "Bordure et remplissage" dans le menu contextuel.
Étape 11
Sélectionnez la couleur souhaitée (par exemple, noir) dans la liste déroulante sous l'étiquette "Remplir" et cliquez sur le bouton "OK". Répétez les procédures de sélection et de remplissage jusqu'à ce que toutes les cellules inutilisées aient été traitées.
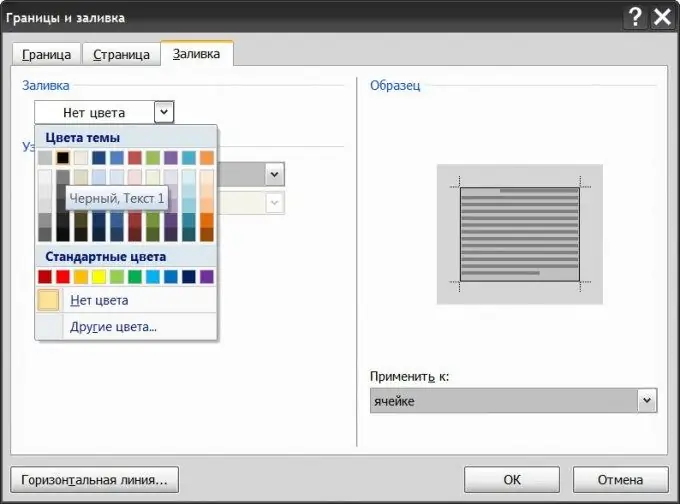
Étape 12
Ajoutez une deuxième page à votre document et faites une liste numérotée de questions qui correspondent aux mots de votre grille de mots croisés.
Étape 13
Tapez les chiffres dans les cellules souhaitées de la grille de mots croisés et supprimez les lettres des mots. Ceci termine la création du jeu de mots croisés.
Étape 14
Vous pouvez voir à quoi ressemblera votre puzzle de mots croisés après l'impression. Pour ce faire, sélectionnez l'ensemble du tableau où le mot croisé a été créé et décochez la case dans la section "Bordure" du menu de l'élément d'affichage de la grille. Maintenant, vous verrez le mot croisé lui-même sans aucune ligne auxiliaire.






