Vous pouvez dessiner une tache réaliste à l'aide de peintures simples - gouache ou aquarelle, et à l'aide de Photoshop. La tache dessinée dans un programme informatique peut être utilisée pour des logos, des publicités, des collages de photos et des sites Internet. Vous pouvez dessiner une telle tache en quelques minutes, puis l'utiliser aux fins prévues.
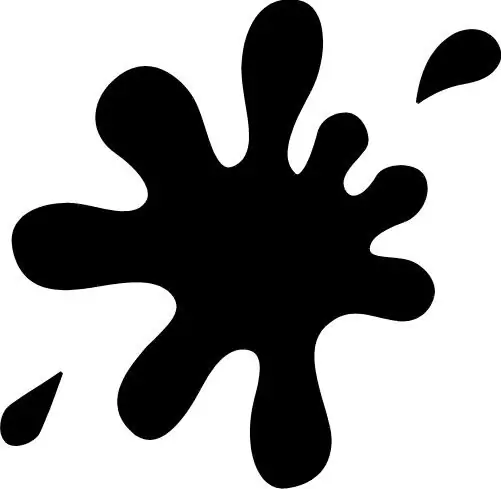
Instructions
Étape 1
Créez un nouveau petit document - 30x300px - et remplissez-le de noir. Ouvrez maintenant le menu Edition et sélectionnez l'option Définir le préréglage du pinceau. Créez un nouveau pinceau rectangle noir étroit et créez un autre document de 1000 x 1000 px avec un fond blanc.
Étape 2
Dans la liste des pinceaux, sélectionnez le pinceau créé ci-dessus et définissez les paramètres souhaités - dans les paramètres, cochez les cases Dynamique de forme, Diffusion avec une valeur de 77% et Lissage. Réglez le diamètre du pinceau sur 191 et l'espacement sur 356 %.
Étape 3
En haut du document créé, dessinez avec le pinceau créé un ensemble arbitraire de bandes verticales de différentes longueurs. En conséquence, vous devriez avoir une bande horizontale de diverses bandes noires.
Étape 4
Ouvrez le menu Filtre et sélectionnez la section Déformer. Cliquez ensuite sur le filtre Coordonnées polaires> Rectangulaire à polaire. La bande horizontale se transformera en une forme arrondie avec des rayons de différentes longueurs.
Étape 5
Créez un nouveau calque et remplissez-le de blanc, puis cliquez sur le calque de forme, maintenez la touche Ctrl enfoncée pour le sélectionner et fusionnez les calques (Fusionner vers le bas). Dans le menu des filtres, sélectionnez l'option Flou gaussien avec le rayon de flou souhaité, qui dépend du volume de la tache.
Étape 6
Ouvrez le menu Image et choisissez Réglages > Seuil. Déplacez le curseur pour ajuster la forme de la future tache. Lorsque vous êtes satisfait du formulaire, cliquez sur OK.
Étape 7
Lissez les bords de la tache en sélectionnant le fond blanc avec une baguette magique (outil Baguette magique), puis inversez la sélection (Ctrl + Maj + I) et sélectionnez l'option Créer un chemin de travail avec une valeur de 0,5 à 1 pxl. Créez un nouveau calque, accédez à la palette Chemins et remplissez le chemin créé ci-dessus avec du noir. La tache est prête.
Étape 8
Vous pouvez y ajouter des effets visuels, ajouter une ombre, la peindre dans n'importe quelle couleur et l'utiliser comme indiqué.






