De nombreux amateurs de Minecraft sont confrontés au fait qu'ils ne peuvent pas profiter pleinement du gameplay. Le jeu se bloque un nombre infini de fois, les graphismes ne s'affichent pas parfaitement. Dans le même temps, il ne faut pas oublier que Minecraft n'est pas un jeu très "lourd" et convient même aux ordinateurs pas les plus modernes. Comment y remédier et améliorer ses caractéristiques graphiques ?
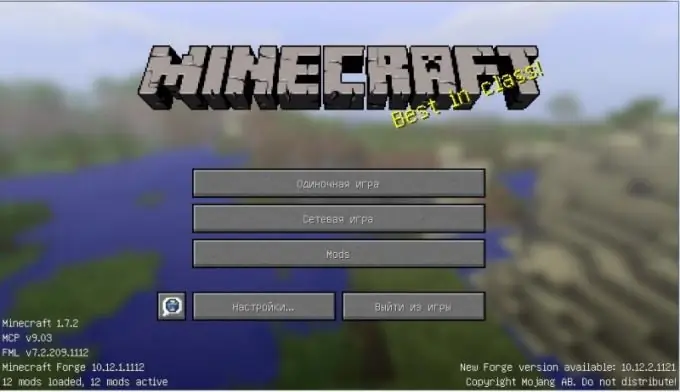
Il est nécessaire
- - Paramètres Java
- - Programme de booster de jeu
- -Module OptiFine
Instructions
Étape 1
Si vous rencontrez les problèmes susmentionnés avec les fps (fréquence d'images par seconde - c'est ce qui, dans de nombreux cas, est "coupable" de geler votre jeu préféré), faites d'abord attention aux paramètres Java. Souvent, même les propriétaires d'ordinateurs très puissants, avec le fonctionnement incorrect de cette plate-forme logicielle, sont confrontés à d'innombrables retards dans Minecraft. Parfois, le problème est que les pilotes ne correspondent pas au nombre de bits de votre Windows. Faites un clic droit sur "Poste de travail", sélectionnez l'onglet "Propriétés" et découvrez si votre système est en 32 ou 64 bits. Supprimez les pilotes qui ne correspondent pas à cet indicateur et installez ceux qui lui conviennent.
Étape 2
S'il s'avère que le problème est complètement différent: le logiciel est adapté au bitness de Windows, et les fps dans Minecraft sont encore loin de la norme, vérifiez si suffisamment de RAM est allouée pour Java. Accédez au panneau de commande de ce produit logiciel comme suit. Lorsque vous avez XP - via le lecteur C ou l'explorateur, et sous Windows 7 - via le panneau de configuration (via le menu Démarrer de l'ordinateur). Ouvrez le panneau de configuration Java, dans celui-ci - l'onglet du même nom et cliquez sur Afficher là-bas. Il ne devrait y avoir qu'une seule ligne dans la fenêtre qui apparaît. S'il y en a plusieurs, désinstallez Java et installez une version plus moderne.
Étape 3
Maintenant encore, de la même manière, allez dans le panneau de configuration de la plate-forme logicielle susmentionnée et dans une ligne vide avec Runtime Parameters, entrez les paramètres requis de la RAM. Ils dépendent de la quantité totale de RAM sur l'ordinateur. Par exemple, s'il s'agit de 4 Go, spécifiez les valeurs suivantes: -Xms1024M -Xmx3072M. Le premier nombre correspondra à la quantité minimale de "RAM", et le second - au maximum alloué pour le jeu. Cependant, les valeurs ci-dessus vous seront utiles si vous avez Windows 64 bits. Lorsqu'il n'y a que 32 bits, spécifiez -Xmx pas plus de 1 gigaoctet (par exemple, 972M).
Étape 4
Après toutes les modifications ci-dessus, cliquez sur OK, puis sur Appliquer. Après cela, Minecraft devrait fonctionner pour vous beaucoup plus rapidement et sans décalage. Cependant, si rien ne change à cet égard, essayez d'installer un programme spécial - Game Booster. Il défragmente les fichiers et dossiers du jeu, désactive les applications inutiles et nettoie la RAM, libérant ainsi des volumes inutilisés et augmentant ainsi les fps. De plus, il recherche et met à jour automatiquement les pilotes nécessaires au fonctionnement le plus rapide des programmes de jeux.
Étape 5
Profitez du mod OptiFine dédié pour augmenter considérablement vos performances de jeu. Installez-le de n'importe quelle manière adaptée à sa version (par exemple, pour 1.6.2_C4 et supérieur, téléchargez le contenu de l'archive avec le plugin mentionné ci-dessus dans les mods de votre Minecraft Forge). Ajustez la distance de dessin de l'image, le niveau d'anticrénelage de l'éclairage, les méthodes de chargement des morceaux et un certain nombre d'autres paramètres graphiques dans le menu du jeu. Maintenant, lorsque vous entrez dans le gameplay, vous l'aurez sans les décalages détestés.






