Toute image avec un cadre est plus belle que sans; le cadrage peut donner à l'image un caractère unique. La couleur du cadre peut contraster avec la gamme de couleurs de l'image, la compléter ou l'ombrer, en se concentrant sur l'image. Le contour de l'image à l'aide de différentes textures permettra à votre travail de briller de nouvelles couleurs, pour lui donner une complétude logique. Vous pouvez facilement créer un cadre coloré pour votre photo dans Photoshop, en n'y consacrant que quelques minutes.

Il est nécessaire
- - programme Photoshop
- - être capable d'utiliser les outils Pipette
- - être capable de créer et déplacer des calques
Instructions
Étape 1
Ouvrez l'image dans Photoshop. Renommez le calque unique avec n'importe quel mot ou numéro (généralement il est nommé "Arrière-plan") en double-cliquant sur son nom; pour supprimer la protection et pouvoir effectuer toutes les actions avec le plan de l'image. Créez un nouveau calque et déplacez-le sous le calque d'image. Le calque créé sera nécessaire pour y placer le fond du futur cadre.
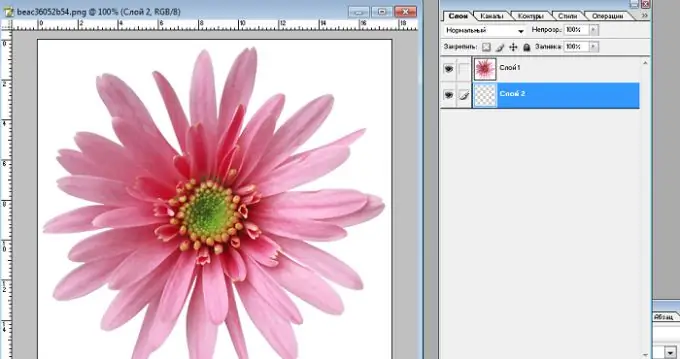
Étape 2
Redimensionnez le canevas de l'image à l'aide de la commande Image - Taille du canevas. Sélectionnez les pixels comme unité de mesure pour les côtés de l'image et cochez la case à côté du mot « Relatif » (la taille de la toile changera en fonction de la taille de l'image). Dans les champs "Largeur" et "Hauteur", entrez la même valeur égale à la largeur du cadre souhaité. Après avoir redimensionné la toile, un cadre avec un fond transparent doit se former autour de l'image, car la toile n'est pas l'image elle-même, mais le plan sur lequel elle est placée. Lorsque le canevas est redimensionné, l'image n'est pas redimensionnée.
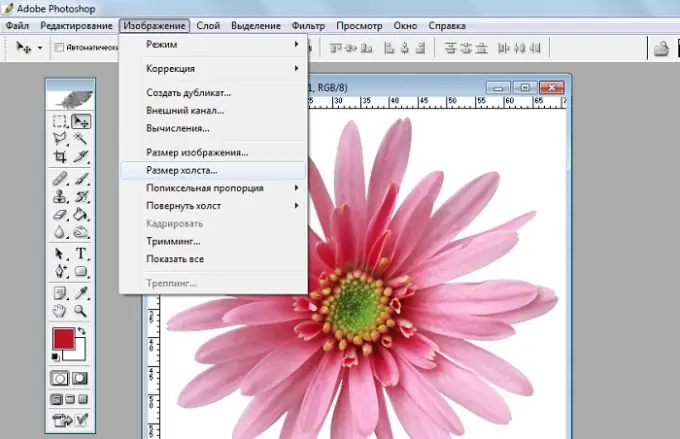
Étape 3
Pour calculer correctement la taille du cadre, soyez guidé par les dimensions globales des côtés de l'image. Par exemple, si la largeur de l'image est de 500 pixels, la hauteur est également de 500 pixels, alors un cadre d'une largeur d'environ 100 pixels convient à l'image. La bordure ne doit être ni trop étroite ni trop large.
Étape 4
Sélectionnez la couleur souhaitée pour le cadre avec l'outil Pipette et remplissez le calque inférieur avec l'outil Remplir avec la couleur sélectionnée.
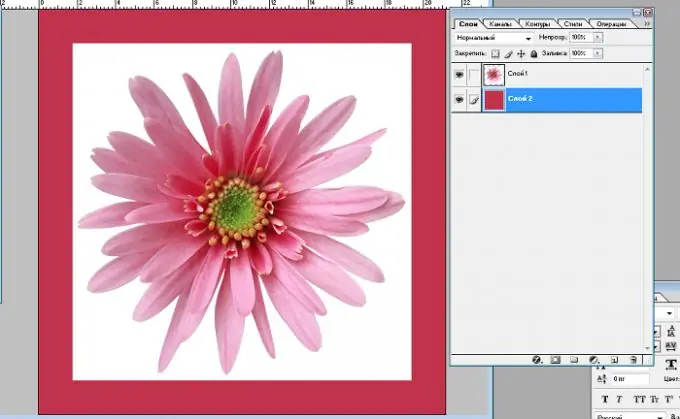
Étape 5
Pour ajouter de la texture au fond du cadre, utilisez les commandes "Filtre-Rendu-Nuages" (effet nuage), "Filtre-Texture-Vitrail (ou fragments de mosaïque)" (effet mosaïque), "Filtre-Texture-Grain" (effet grain), "Filtre -Texture-Craquelure" (effet de surface en relief). Effectuez ces actions avec le calque sélectionné sur lequel se trouve l'arrière-plan du cadre.






