N'importe quel portrait ou juste une photographie peut être représenté dans un style pop art. Cette tendance dans l'art est devenue populaire grâce à Andy Warhol, qui a créé des collages à partir des choses les plus inattendues. Il est facile de créer des images dans ce style, surtout si vous maîtrisez Photoshop.
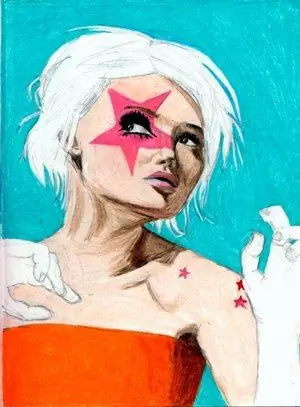
Instructions
Étape 1
Il est souhaitable que la photographie ait des limites claires et que la personne regarde directement dans l'objectif de l'appareil photo. Vous devez d'abord couper l'objet de l'arrière-plan natif et le placer sur le nouveau. Il est important que le sujet et l'arrière-plan soient dans des marges différentes. Si l'arrière-plan est uni, utilisez l'outil Baguette magique; sinon, utilisez l'outil Plume pour le sélectionner.
Étape 2
Les images pop art sont réputées pour leur contraste très élevé. Placez un fond clair sous le calque de travail, c'est-à-dire sous le calque avec l'objet.
Étape 3
Ajoutez maintenant plus de contraste à l'image. Assurez-vous d'être sur le calque de l'objet. Sélectionnez "Image - Ajustement - Seuil" (Image -> Ajustement -> Seuil). Dans la fenêtre auxiliaire, déplacez le curseur pour qu'il y ait suffisamment d'ombres et que l'objet conserve sa forme et ses contours.
Étape 4
Sélectionnez les parties de l'image que vous allez peindre en couleurs. Copiez chacun d'eux dans son propre calque. Pour cela, utilisez les touches alt="Image" + Ctrl + J. Donnez un nom à chaque calque. Changez le mode de fusion en Multiplier. Cliquez sur OK.
Étape 5
Activez chaque couche à tour de rôle (Ctrl et clic). Allez dans le menu "Edition - Remplir" (Edition -> Remplir). Cliquez sur la ligne "Utiliser". Dans la fenêtre qui s'ouvre, sélectionnez la ligne "Couleur". Une palette de couleurs apparaîtra, choisissez une couleur de votre choix.
Étape 6
Double-cliquez sur le calque. La fenêtre Style de calque s'ouvre. Sélectionnez Remplir avec la couleur. Changez le "mode de fusion" (mode de fusion) en "Couleur" (Couleur). Sélectionnez la couleur souhaitée, cliquez sur OK. Répétez cette procédure pour chaque couche.
Étape 7
Enregistrez l'image au format.psd, faites des copies des calques peints. Désormais, vous pouvez très facilement remplacer la couleur de telle ou telle zone à l'aide de la fonction "Teinte/Saturation" (Teinte/Saturation).






