Une impression de timbre rond d'aspect réaliste peut être créée à l'aide de Photoshop. Pour un résultat rapide, les pinceaux prêts à l'emploi conviennent et pour dessiner une impression à partir de zéro - l'outil Ellipse et l'outil Type horizontal.
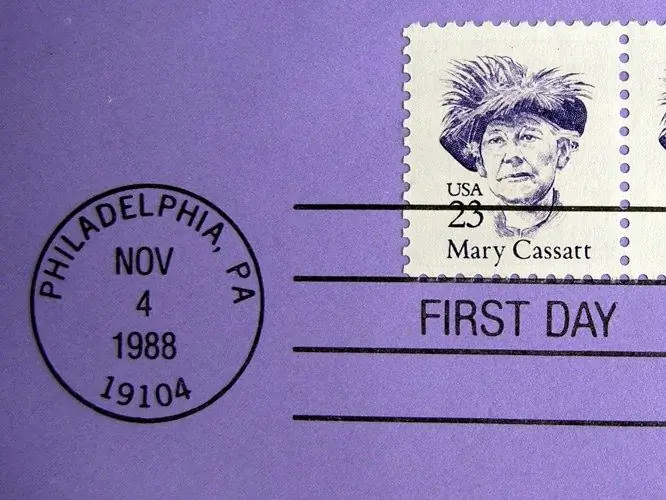
Il est nécessaire
programme Photoshop
Instructions
Étape 1
Même un utilisateur inexpérimenté de Photoshop sera capable de créer une impression de tampon rond avec un pinceau prêt à l'emploi. Insérez un calque transparent dans un document ouvert à l'aide de l'option Calque du groupe Nouveau du menu Calque ou créez un nouveau fichier à l'aide de l'option Nouveau du menu Fichier.
Étape 2
Activez l'outil Pinceau et chargez le pinceau estampé. Pour ce faire, ouvrez la palette des pinceaux et cliquez sur le bouton dans son coin supérieur droit. Ouvrez le fichier avec le pinceau à l'aide de l'option Charger les pinceaux, ajustez la taille de l'impression en modifiant le paramètre Master Diameter et sélectionnez la couleur appropriée pour l'impression.
Étape 3
Cliquez avec un pinceau personnalisé sur un calque vide. Pour créer l'effet d'un tampon partiellement imprimé, appliquez le filtre Éclaboussures du groupe Coup de pinceau du menu Filtre à l'image.
Étape 4
Des taches sont apparues sur l'impression à la suite de l'utilisation du filtre. Sélectionnez-les avec l'option Gamme de couleurs du groupe Sélectionner et supprimez-les en appuyant sur la touche Suppr.
Étape 5
Pour créer un tampon rond à partir de zéro, vous devez ajouter un nouveau calque au document et activer l'outil Ellipse en mode Chemins. Tracez un cercle avec l'outil sélectionné tout en maintenant la touche Maj enfoncée.
Étape 6
Tracez le chemin créé. Pour ce faire, activez l'outil Pinceau et ajustez l'épaisseur du trait en modifiant le diamètre du pinceau. Pour brouiller légèrement les bords des lignes d'impression, définissez le paramètre Dureté sur environ dix pour cent.
Étape 7
Ouvrez la palette Tracés et créez un trait avec l'option Tracé du tracé dans le menu contextuel.
Étape 8
Écrivez le long du cercle d'impression. Pour ce faire, activez l'outil Texte horizontal, cliquez sur le cercle dessiné et saisissez le texte. Pour déplacer le texte au centre de l'impression, utilisez l'option Chemin de transformation libre dans le menu Edition. Réduisez la taille du cercle le long duquel se trouve l'étiquette en déplaçant les bords du cadre de transformation.
Étape 9
Si nécessaire, ajoutez un petit lettrage horizontal au milieu de l'impression. Pour ce faire, supprimez le calque de la palette Chemins, cliquez sur la zone vide au centre de l'impression et saisissez votre texte.
Étape 10
Le tampon rond est prêt. Si vous envisagez de le traiter avec le filtre Splatter, convertissez tous les calques de texte en un raster à l'aide de l'option Type du groupe Pixelliser du menu Calque. Accédez au plus haut des calques de légende et appliquez l'option Fusionner vers le bas dans le menu Calque.






