Lors de l'enregistrement d'une vidéo, il convient de veiller à la qualité de la vidéo avant de commencer la prise de vue: fixez l'appareil photo sur un trépied, réglez correctement la balance des blancs et la mise au point. Cependant, certains défauts trouvés dans les images peuvent être corrigés à l'aide des filtres de l'éditeur installés sur votre ordinateur.
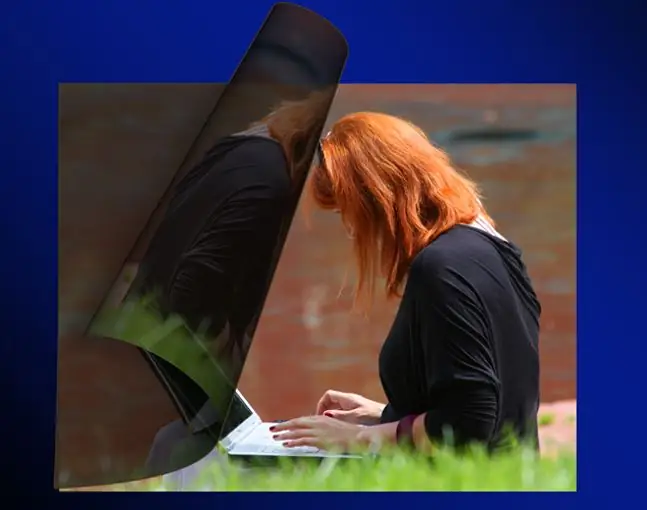
Il est nécessaire
- - Programme VirtualDub;
- - Filtre désagitateur;
- - fichier vidéo;
- - le navigateur.
Instructions
Étape 1
Pour traiter un fichier vidéo, vous pouvez utiliser l'éditeur VirtualDub, dont les filtres permettent d'éclaircir ou d'assombrir l'image, d'ajuster la gamme de couleurs et de stabiliser l'enregistrement. Pour charger le fichier dans l'éditeur, utilisez la combinaison Ctrl + O.
Étape 2
Ouvrez la liste des filtres disponibles à l'aide des touches Ctrl + F ou de l'option Filtres du menu Vidéo. A droite de la fenêtre vide qui apparaît, cliquez sur le bouton Ajouter. Si la vidéo chargée dans le programme nécessite un changement de contraste, sélectionnez l'élément luminosité / contraste et utilisez le bouton OK. Définissez la valeur souhaitée pour les paramètres de luminosité et de contraste et cliquez sur le bouton OK dans la fenêtre des paramètres. Malheureusement, ce filtre n'a pas de mode de prévisualisation, et vous pouvez donc évaluer le résultat en fermant la fenêtre avec la liste des filtres avec un autre bouton OK et en activant la lecture du clip.
Étape 3
Vous pouvez éclaircir ou assombrir la vidéo à l'aide du filtre de niveaux. Pour voir le résultat des paramètres modifiés, cliquez sur le bouton Afficher l'aperçu. Si avant d'appliquer les niveaux, vous avez réussi à traiter la vidéo avec un autre filtre, les niveaux n'affecteront pas l'image d'origine, mais le résultat de l'application du premier filtre.
Étape 4
Sélectionnez le filtre de réglage HSV pour régler la gamme de couleurs du clip. Utilisez le curseur Teinte pour ajuster les couleurs de la vidéo, le curseur Saturation vous donnera la possibilité de modifier leur saturation et le curseur Valeur rendra l'image plus claire ou plus sombre. Le bouton Afficher l'aperçu au bas de la fenêtre de filtre vous aidera à voir le résultat de la modification des paramètres.
Étape 5
Vous pouvez accentuer une vidéo pas très nette à l'aide du filtre d'accentuation, qui, comme la luminosité/le contraste, n'a pas d'option de prévisualisation.
Étape 6
Pour réduire la gigue, le filtre Deshaker n'est pas inclus dans l'ensemble minimal de filtres distribué avec VirtualDub. Cependant, il n'est pas difficile de le trouver sur les sites Internet dédiés à cet éditeur de vidéo gratuit. Copiez l'archive du filtre sur votre ordinateur et décompressez-la dans le dossier Plugins à l'intérieur du dossier VirtualDub. Ouvrez la liste des filtres disponibles, cliquez sur le bouton Charger et sélectionnez le fichier nouvellement ajouté avec l'extension vdf.
Étape 7
Pour enregistrer la vidéo traitée, utilisez l'option Enregistrer en AVI du menu Fichier.






