L'éditeur vectoriel Corel Draw ouvre de grandes opportunités aux concepteurs - dans ce programme, vous pouvez non seulement créer des dessins vectoriels, mais également concevoir le texte de manière originale pour une utilisation ultérieure dans la publicité, le collage, le photomontage et d'autres solutions de conception. Si vous connaissez les règles du travail dans Corel Draw, il ne vous sera pas difficile de dessiner des lettres en trois dimensions qui décoreront n'importe quel objet graphique.
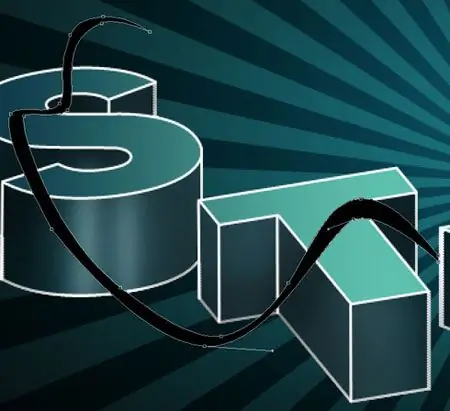
Instructions
Étape 1
Choisissez une police appropriée, ajustez sa taille et son épaisseur, puis ajustez les paramètres de décalage de décalage. Ajustez ensuite la quantité de l'effet Contour. Cela garantira l'exactitude et l'exactitude de la transformation ultérieure des lettres.
Étape 2
Une fois le texte prêt, appuyez sur Ctrl + Q pour le convertir en courbes, puis appliquez l'effet Contour au texte et divisez le texte en objets séparés à l'aide de la commande Disposition> Séparer.
Étape 3
Dupliquez la police d'origine en appuyant sur la touche +, puis sélectionnez l'outil de sélection et sélectionnez la police décalée. Maintenez la touche Maj enfoncée et sélectionnez le contour intérieur et sélectionnez la fonction Trim
Étape 4
Modifiez les objets que vous avez encore avec l'outil Forme, en activant l'option Guides dynamiques, afin que les lignes et les nœuds se déplacent de manière fluide et nette. Utilisez ces étapes pour obtenir une quantité de texte appropriée.
Étape 5
Si vous voulez que le texte ait l'air à facettes, convertissez-le en courbes, comme expliqué ci-dessus, et utilisez la fonction Contour pour dessiner des bords préliminaires sur les lettres. Utilisez l'outil Main libre et activez l'accrochage aux objets.
Étape 6
Avec cet outil, marquez les bords des faces des futures lettres à facettes, puis sélectionnez l'outil Couleur de remplissage intelligente et transformez la zone profilée en un objet séparé. Supprimez les empattements, puis supprimez le chemin et divisez le texte en lettres séparées avec le raccourci clavier Ctrl + K. Définissez le remplissage dégradé.






