Un double menton est un défaut d'apparence laid et désagréable, qui ne peut pas toujours être corrigé rapidement dans la vie. Cependant, les technologies modernes ont la capacité de changer l'apparence des personnes, sinon dans la réalité, du moins sur les photographies - et maintenant vous verrez qu'il est très facile de supprimer un double menton sur les photographies à l'aide de Photoshop.
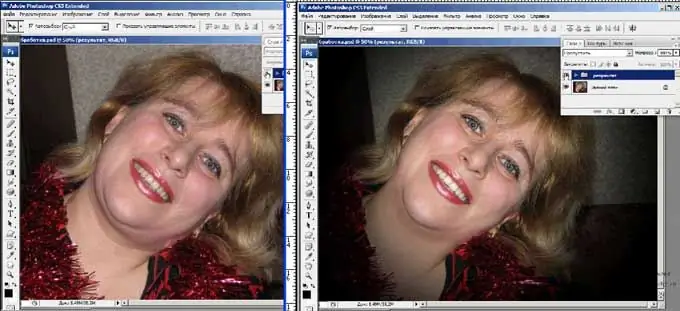
Il est nécessaire
Programme Adobe Photoshop
Instructions
Étape 1
Ouvrez une photo qui montre un visage assez large avec un double menton. Prenez le "Lasso Tool" dans la boîte à outils et dessinez le contour du cou où le deuxième menton n'est pas. Terminez le trait sous le deuxième menton.
Étape 2
Cliquez ensuite avec le bouton droit de la souris sur la zone en surbrillance et cochez l'élément "Couche via copie". Placez la partie découpée du cou sur un nouveau calque, cliquez sur l'élément "Modifier" "Transformation libre". À l'aide de l'outil de transformation, faites glisser le deuxième menton vers le premier afin qu'ils fusionnent. Tout en maintenant les touches "Shift" et "Ctrl" enfoncées, ajustez les proportions pour rendre le visage réaliste.
Étape 3
Une fois la silhouette du visage prête, sélectionnez le "Tampon de clonage" dans la barre d'outils pour éliminer les imperfections, puis sélectionnez l'outil Gomme et effacez délicatement tout excès autour du visage qui reste de la sélection et de la copie. Regardez - le deuxième menton a disparu.
Étape 4
Vous pouvez également utiliser l'outil Clone Stamp depuis le début. Zoomez sur la photo et clonez les zones propres sur le pli entre le premier et le deuxième menton. Cependant, faire disparaître le pli ne suffit pas - le visage aura l'air disproportionné si vous le laissez ainsi.
Étape 5
Pour réduire la partie inférieure massive du visage, ouvrez Filtre et sélectionnez le filtre Fluidité. Dans le volet gauche de la fenêtre qui s'ouvre, marquez l'"outil de déformation avant" et réduisez soigneusement et tirez vers le haut le bord inférieur du menton et de la mâchoire jusqu'à ce que le visage devienne proportionnel.
Étape 6
Vérifiez si la photo nécessite une correction supplémentaire des couleurs et des ombres. Si vous souhaitez assombrir ou éclaircir certaines zones, sélectionnez les outils Graver ou Esquiver.






