Il est assez facile de découper un objet simple avec une structure uniforme et un contour régulier dans Photoshop à partir de l'arrière-plan. Habituellement, les débutants utilisent l'outil lasso rectangulaire ou magnétique pour cela. Cependant, la méthode du lasso n'est pas suffisante dans les cas où l'objet a une structure complexe - par exemple, si vous souhaitez placer une photo de vous avec des mèches de cheveux volantes sur un nouveau fond qui ne peut pas être découpé proprement de l'arrière-plan avec juste un lasso rectangulaire. Afin d'extraire avec précision et réalisme une forme complexe de l'arrière-plan, vous devez apprendre à travailler avec des canaux.
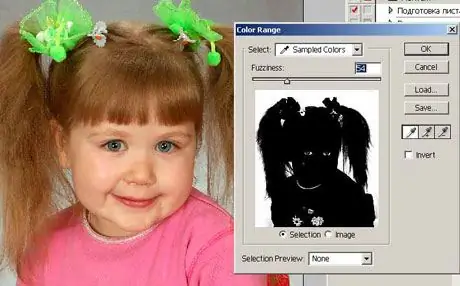
Instructions
Étape 1
Ouvrez dans Photoshop la photo à partir de laquelle vous souhaitez recadrer l'image de la personne. Après cela, ouvrez la palette Canaux à côté de la palette Calques. Si le panneau avec les chaînes n'est pas dans la fenêtre du programme, ouvrez le menu Fenêtre et cochez l'élément Chaînes.
Étape 2
Cliquez sur tous les canaux de la liste et marquez sur quel canal l'image d'une personne a le plus de contraste par rapport à l'arrière-plan. Typiquement, ce canal de contraste est bleu. Dupliquez ce canal, puis appuyez sur la touche O pour sélectionner l'outil d'esquive.
Étape 3
Vous pouvez également sélectionner l'outil en cliquant sur l'icône Dodge dans la barre d'outils. Réglez l'exposition sur 100 % et la plage sur Lumière. À l'aide de l'outil de surbrillance, tracez l'arrière-plan autour de la figure humaine, en laissant de petits fragments sur les bords et les contours du torse, de la tête et des cheveux.
Étape 4
Réduisez ensuite l'exposition à 15 % et enlevez délicatement les restes du fond autour de la personne en touchant les contours et les bords et en réduisant la taille du pinceau.
Étape 5
Sélectionnez maintenant l'outil pinceau (Pinceau), donnez-lui une petite taille et une dureté suffisante, et en choisissant le noir sur la palette, peignez complètement la forme et le visage de la personne sur la photo, sans vous approcher des bords.
Étape 6
Définissez la valeur Mode dans les paramètres du pinceau sur Superposition. La dureté de la brosse doit être de 0% - tracez avec elle les bords qui ne sont pas traités.
Étape 7
Tracez soigneusement les mèches de cheveux, les rendant réalistes et détaillées. Pour ce faire, modifiez l'opacité et la taille du pinceau. En maintenant la touche Ctrl enfoncée, cliquez sur la copie du canal bleu, puis inversez l'image (Ctrl + Shift + I). Après cela, cliquez sur le canal RVB dans la liste pour charger une image en couleur.
Étape 8
Créez un nouveau calque, puis attachez un masque de calque vectoriel. La sélection que vous avez faite dans le canal bleu sera chargée en tant que masque et l'arrière-plan de la photo principale sera supprimé.






