Des images de formes géométriques sont utilisées pour créer de très nombreux jeux, collages, illustrations. En utilisant Photoshop, vous pouvez dessiner n'importe quelle forme en trois dimensions, y compris un hexagone.
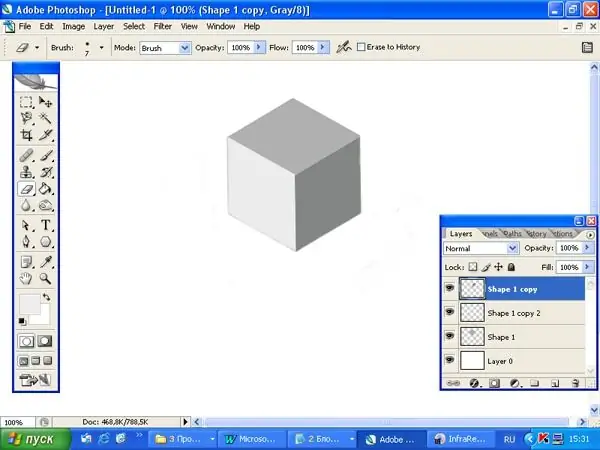
Il est nécessaire
Adobe Photoshop
Instructions
Étape 1
Ouvrez un nouveau document. Sélectionnez l'outil Polygone dans la barre d'outils. Dans le panneau des propriétés, définissez les côtés = 6 et la couleur de votre choix. Maintenez la touche Maj enfoncée et dessinez un hexagone. Survolez la forme, cliquez avec le bouton droit de la souris et choisissez la commande Rasteriser le calque.
Étape 2
Dupliquez ce calque deux fois (Control-J) pour avoir trois hexagones. Tenez-vous sur une nouvelle couche. Maintenez la touche Ctrl enfoncée et cliquez sur l'icône avec la nouvelle forme pour obtenir une sélection. Définissez la couleur de premier plan sur une teinte plus foncée dans la boîte à outils. Remplissez l'hexagone avec l'outil Pot de peinture. Accédez à nouveau à un nouveau calque et remplissez la forme avec une teinte appropriée. De cette façon, vos hexagones seront colorés dans différentes nuances de la même couleur.
Étape 3
Utilisez l'outil de déplacement pour positionner les hexagones comme indiqué sur l'image. En faisant cela, gardez à l'esprit où la source de lumière sera située dans votre peinture. Là où la lumière frappe, il devrait y avoir un bord plus clair. Le bord le plus sombre sera dans l'ombre.
Étape 4
Pour les calques avec des hexagones qui représentent les faces latérales, définissez l'opacité = 50%. Sélectionnez l'outil Gomme dans la barre d'outils. Réglez la dureté = 100 % et commencez à effacer soigneusement et soigneusement l'image en excès. Afin d'enlever la couleur inutile près du bord, procédez comme suit: réduisez le diamètre de l'élastique afin de ne pas capturer l'excès. Déplacez le curseur sur une extrémité du bord hexagonal et cliquez avec le bouton gauche de la souris. Déplacez ensuite le curseur à l'autre extrémité, appuyez sur la touche Maj et cliquez à nouveau avec le bouton gauche de la souris. Vous obtiendrez une bande lisse et vide. Répétez cette procédure autant de fois que nécessaire pour supprimer l'arrière-plan inutile autour de la forme.
Étape 5
Pour les calques avec des bords latéraux, retournez Opacité = 100 %.






