L'image pop-up est l'un des "outils" utilisés pour des ventes en ligne efficaces. Et ce ne sont pas des mots creux. En règle générale, avant d'acheter quelque chose, une personne doit examiner le produit et, comme l'acheteur ne peut pas toucher le produit proposé par la boutique en ligne, une photo de haute qualité est donc très importante pour lui. Mais pour que l'image ne prenne pas beaucoup de place sur la page, elle est rendue réduite avec possibilité d'agrandissement ultérieur lorsque vous cliquez dessus.
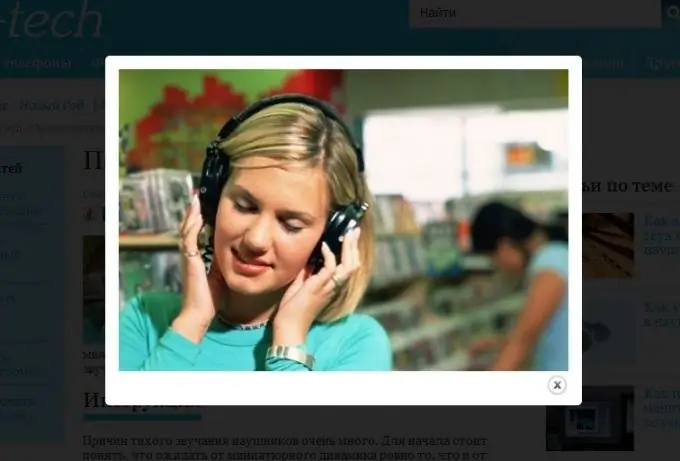
Instructions
Étape 1
Téléchargez le plugin JCE Mediabox. Installez-le via Joomla Extension Manager, puis activez-le. Après cela, ouvrez le gestionnaire d'images JCE et ajoutez une photo à la page, qui servira d'aperçu, c'est-à-dire une mini-image. Sélectionnez ensuite la photo ajoutée et cliquez sur l'outil d'ajout de lien hypertexte. Ensuite, à l'aide du navigateur de fichiers JCE, spécifiez le chemin d'accès à l'image qui doit apparaître après avoir cliqué sur l'aperçu. Ensuite, ouvrez l'onglet Avancé et dans la section Liste des classes, sélectionnez jcepopup.
Étape 2
Créez une image contextuelle à l'aide de l'éditeur visuel intégré au système de gestion de contenu Ural CMS. Lorsque vous cliquez sur l'aperçu, une telle image augmente jusqu'à une grande taille. Pour cela, utilisez la fonction "Insérer" située sur la barre d'outils, puis dans la fenêtre qui s'ouvre, cochez la case à côté du champ "Créer un aperçu" et téléchargez une photo. Lorsque l'image est téléchargée sur le site, sélectionnez-la dans la "liste des téléchargés" et cliquez dessus.
Étape 3
Après cela, dans la fenêtre d'insertion, sélectionnez "Apparence" et redimensionnez la photo: idéalement, elles devraient avoir une largeur de 150 à 250 pixels, car c'est exactement la taille de l'aperçu. Après avoir effectué toutes les modifications, cliquez sur "Coller". Le résultat est une image cliquable.
Étape 4
Téléchargez le plugin JCE HsExpander. Installez-le via le gestionnaire d'extensions. Après l'installation dans JCE, un bouton spécial apparaîtra dans le radiateur: cliquez dessus et une fenêtre s'ouvrira. La fenêtre qui apparaît à l'écran se compose de deux parties: Image contextuelle et Image miniature. Dans le premier, définissez les paramètres de l'image contextuelle et dans le second, spécifiez les dimensions et le texte alternatif pour l'aperçu. Après avoir apporté toutes les modifications nécessaires, cliquez sur "Insérer une image", puis sur "Enregistrer".






