Vous avez sûrement rencontré plus d'une fois dans des magazines, dans des livres et dans des photographies trouvées sur le net, des photographies magnifiques et mystiques, qui montrent des rayons lumineux tombant du ciel. Il est possible de photographier de tels rayons dans la nature, mais ce n'est pas facile - il est beaucoup plus pratique d'utiliser Photoshop et de dessiner de tels rayons sur l'une de vos photographies naturelles ou architecturales.
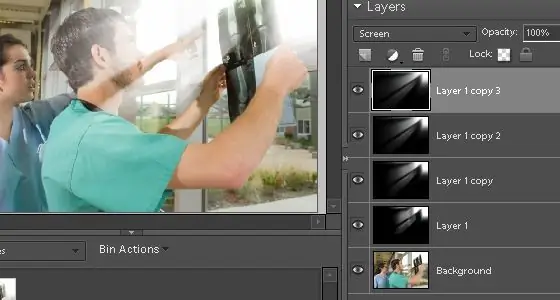
Instructions
Étape 1
Pour créer l'effet de rayons tombants, utilisez la dernière version de l'éditeur graphique Adobe Photoshop. Ouvrez une photo qui a une source de lumière, comme un ciel ou une grande fenêtre. Dupliquez le calque principal (Dupliquer le calque), puis sélectionnez un duplicata pour le travail et ajoutez-y un masque de calque dans la palette des calques.
Étape 2
Ouvrez la section Niveaux et déplacez le curseur jusqu'à ce que l'image devienne aussi sombre que possible et que les zones qui devraient devenir des sources lumineuses restent claires. Sélectionnez l'outil Pinceau dans la barre d'outils et, en choisissant le noir sur la palette, peignez complètement toutes les zones de la photo, en laissant les sources lumineuses intactes.
Étape 3
Changez le mode de fusion des calques en Écran, puis ouvrez la section des filtres et sélectionnez Flou> Flou radial. Réglez la quantité de flou sur la valeur maximale - 100, et dans la section Méthode de flou, cochez la case Zoom.
Étape 4
Ajustez le flou radial de sorte que dans l'image dans les paramètres, les lignes divergent dans des directions différentes à partir du coin dans lequel se trouve votre source de lumière sur la photo (par exemple, depuis le coin supérieur droit). Cliquez sur OK.
Étape 5
Ensuite, dupliquez le calque et réappliquez l'option Flou radial pour rendre la lueur plus saturée. Répétez cette action environ trois à quatre fois, puis sélectionnez le calque le plus haut de la palette des calques et fusionnez-le avec les calques dupliqués inférieurs, en laissant le calque d'origine intact.
Étape 6
Maintenant, en laissant le calque dupliqué actif, ouvrez la section Teinte / Saturation dans le menu et augmentez la saturation des rayons, puis ouvrez le mode de changement de couleur Balance des couleurs et cliquez sur l'élément Coloriser pour teinter les rayons dans la nuance souhaitée - pour exemple, donnez-leur une couleur dorée.
Étape 7
Ajustez les paramètres Luminosité / Contraste pour terminer le traitement de l'image et enregistrer la photo.






