De temps en temps, tout le monde veut non seulement regarder sa propre photo ou une photo d'amis, mais aussi le design inhabituel et original de cette photo, qui peut être réalisé à l'aide de modèles de cartes postales, de cadres et de dessins variés, en les combinant avec des photos dans Adobe Photoshop. Dans cet article, nous allons vous montrer comment changer la couleur d'une photo en une transition noir et blanc inhabituelle. Cette compétence sera utile pour le montage photo et la création de collages.
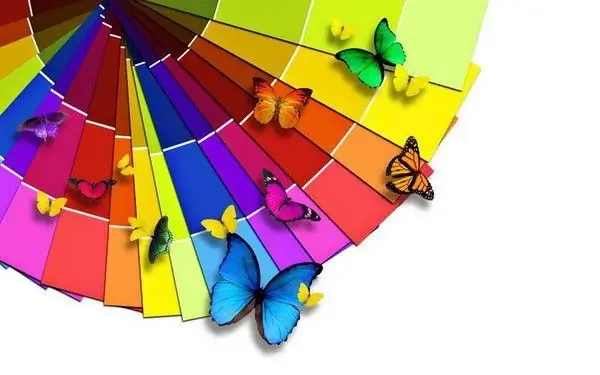
Instructions
Étape 1
Ouvrez une photo dans Photoshop que vous souhaitez mettre dans un cadre ou un collage prêt à l'emploi. Ouvrez les propriétés du calque photo (style de calque) et ajoutez le paramètre Superposition de dégradé au calque, en le définissant dans l'onglet approprié.
Étape 2
Ajustez le dégradé comme suit: Mode de fusion - Couleur, Opacité - 100 %, Style - linéaire, Angle - 90. Sélectionnez le dégradé noir et blanc standard comme transition de couleur.
Étape 3
Cliquez sur OK - vous verrez comment la photo est colorée en noir et blanc. Sous cette forme, il peut déjà être utilisé pour le photomontage, mais vous pouvez obtenir un effet encore plus original en changeant la teinte du remplissage dégradé.
Étape 4
Ouvrez l'éditeur de dégradé en cliquant sur le schéma de couleurs du dégradé dans les paramètres de style de calque. Vous verrez une palette de nuances prêtes à l'emploi, chacune pouvant être utilisée, dans la fenêtre Préréglages, et vous pouvez également définir vous-même les transitions de nuances nécessaires dans le panneau de l'éditeur, que vous verrez au bas de sa fenêtre.
Étape 5
Cliquez sur le curseur noir inférieur dans le panneau de remplissage dégradé et sélectionnez une couleur dans la palette. Cliquez ensuite sur le curseur blanc et sélectionnez à nouveau une couleur. Vous pouvez effectuer une transition de n'importe quelle couleur - par exemple, du bleu au jaune ou du blanc au rouge. Cliquez sur OK pour voir comment la couleur de la photo change.
Étape 6
Alternativement, vous pouvez remplir l'arrière-plan derrière la forme humaine avec un dégradé, en laissant la forme inchangée - dans les couleurs qui étaient à l'origine sur la photo. Pour ce faire, sur la copie de la couche supérieure, effacez la figure humaine avec une gomme.
Étape 7
Expérimentez avec des remplissages, ajoutez des couleurs supplémentaires, obtenez des effets photo inhabituels dans vos œuvres.






