Adobe Photoshop propose une large gamme d'outils pour éditer des photos et créer de nouvelles images à partir de zéro. L'un des principaux outils est la sélection d'objets individuels pour un découpage et un collage ultérieurs, ainsi que pour créer des transitions fluides lors de la création de divers effets. C'est là que la possibilité d'arrondir les bords est utile.
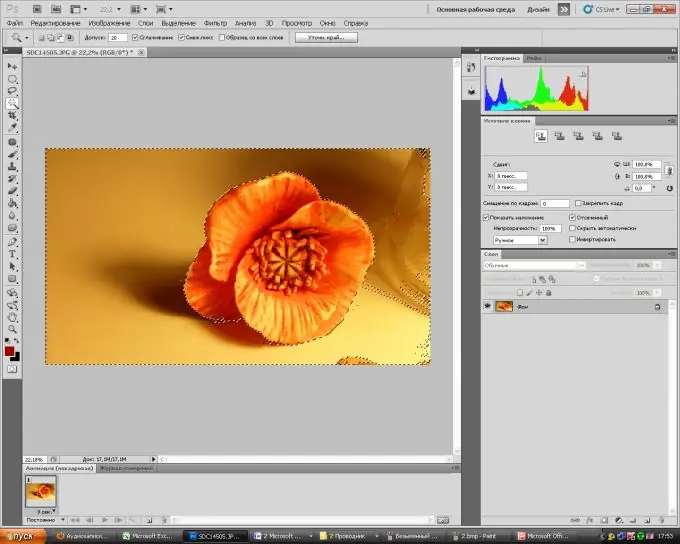
Instructions
Étape 1
Ouvrez le menu Fichier dans Adobe Photoshop, puis Ouvrir. Choisissez une image sur laquelle vous allez travailler. Vous pouvez simplement faire glisser l'image dans la fenêtre de travail du programme avec la souris.
Étape 2
Sélectionnez "Lasso" dans la barre d'outils. En cliquant avec le bouton droit sur l'icône de l'outil, vous pouvez sélectionner "Lasso rectangulaire" ou "Lasso magnétique" dans le menu déroulant. Si l'arrière-plan de l'image est solide, vous pouvez le sélectionner rapidement à l'aide de la " Baguette magique " située sous l'outil " Lasso ". Sélectionnez la zone du dessin que vous souhaitez.
Étape 3
Vous pouvez corriger les limites de la sélection à l'aide de l'outil Masque rapide. Il est généralement situé tout en bas de la barre d'outils standard. À l'aide d'un pinceau ou d'une gomme, sélectionnez les zones dont vous avez besoin (la gomme soustraira la zone de la sélection et la brosse, au contraire, ajoutera). Cliquez à nouveau sur le masque rapide. Vous avez maintenant une sélection qui se rapproche le plus possible de ce que vous vouliez.
Étape 4
Il reste à arrondir les bords pour rendre la transition plus douce. Pour cela, retournez en mode sélection (en cliquant sur n'importe quel outil de sélection). Sur le panneau supérieur, vous verrez un bouton "Spécifier. bord … ". Clique dessus. Dans la fenêtre qui s'ouvre, vous pouvez régler le rayon de détection des bords de la sélection. De plus, en déplaçant les curseurs pour le lissage, l'adoucissement, le contraste, vous pouvez obtenir le degré de ces effets dont vous avez besoin. Utilisez l'outil Déplacer le bord pour agrandir ou réduire la sélection.
Étape 5
Maintenant, vous pouvez faire avec l'objet sélectionné ce que vous vouliez - le découper ou ajouter un effet à l'arrière-plan ou à l'objet lui-même.






