L'ordre de réduction d'une image animée dans Adobe Photoshop est le même que pour les autres types d'images. La seule limitation est que cette image doit être au format GIF.
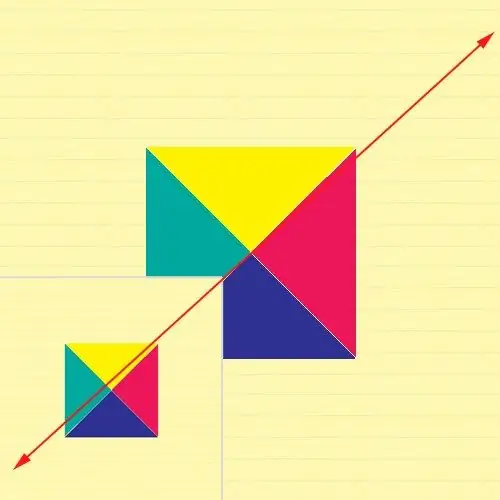
Il est nécessaire
Adobe Photoshop
Instructions
Étape 1
Ouvrez Adobe Photoshop et chargez-y l'image animée souhaitée (rappelez-vous qu'elle doit être au format GIF). Pour ce faire, cliquez sur l'élément de menu Fichier> Ouvrir (ou utilisez les touches de raccourci Ctrl + O), sélectionnez le fichier requis et cliquez sur "Ouvrir". Une image animée apparaîtra dans l'espace de travail du programme.
Étape 2
Affichez le menu des paramètres de taille de l'image. Ceci peut être fait de deux façons. Tout d'abord, cliquez sur l'élément de menu principal Image> Taille de l'image. Deuxièmement, cliquez sur les touches de raccourci Alt + Ctrl + I.
Étape 3
Dans les champs Largeur et Hauteur, entrez les valeurs requises, en commençant par celles existantes. A droite de ces champs se trouvent des menus déroulants dans lesquels vous pouvez changer l'unité de mesure: pixels ou pourcentage.
Étape 4
Faites attention à l'élément Contraindre les proportions, qui se trouve en bas de la fenêtre. Si vous mettez une coche à côté, l'image d'animation conservera ses proportions lorsqu'elle sera modifiée. Il est également judicieux de cocher la case en regard de l'élément Rééchantillonner l'image, puis de sélectionner Bicubic Sharper (meilleur pour la réduction) dans le menu déroulant. Cela rendra l'image finale plus claire. Cliquez sur OK pour que les modifications prennent effet.
Étape 5
Si vous n'êtes pas satisfait du résultat, répétez la procédure décrite ci-dessus. Pour enregistrer le résultat, cliquez sur l'élément de menu Fichier> Enregistrer pour le Web et les périphériques (ou utilisez les raccourcis clavier Ctrl + Maj + Alt + S), et dans la fenêtre suivante, cliquez immédiatement sur Enregistrer. Une autre fenêtre apparaîtra, sélectionnez le chemin dans lequel enregistrer le fichier, changez son nom si vous le souhaitez et cliquez sur "Enregistrer".






