L'allongement des photos est une procédure simple, mais elle nécessite tout de même une certaine habileté. En particulier, lorsque vous effectuez cette opération dans Adobe Photoshop, vous devez connaître la commande Transformation libre.
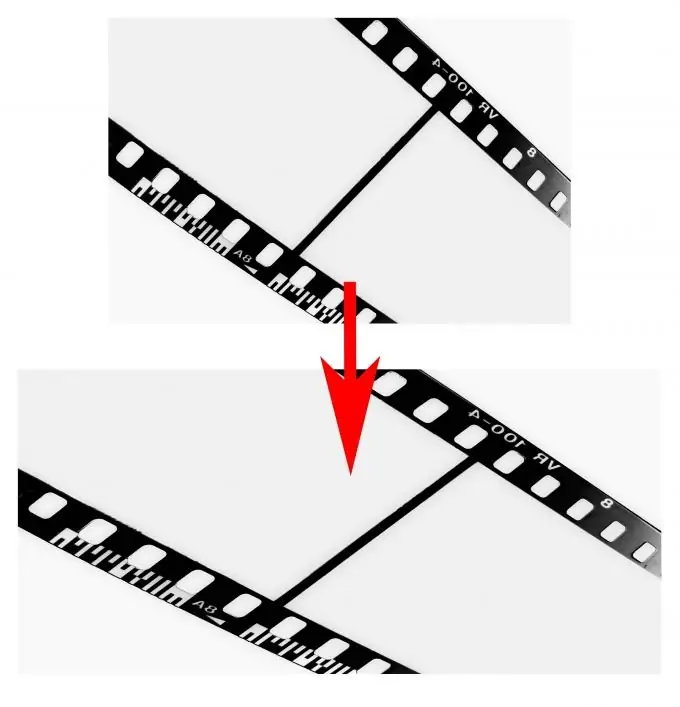
Il est nécessaire
Version russifiée d'Adobe Photoshop CS5
Instructions
Étape 1
Lancez l'éditeur Adobe Photoshop CS5 et ajoutez-y la photo souhaitée: cliquez sur l'élément de menu "Fichier"> "Ouvrir" (ou cliquez sur les touches de raccourci Ctrl + O), sélectionnez le fichier souhaité et cliquez sur "Ouvrir". Nous désignerons verbalement ce document comme D1.
Étape 2
Cliquez sur Image> Taille de l'image. Dans la fenêtre qui s'ouvre, il y aura des champs "Largeur" et "Hauteur", rappelez-vous de ces valeurs - ce sont les dimensions de l'image que vous avez ajoutées dans Photoshop.
Étape 3
Pour ouvrir la fenêtre de création d'un nouveau document, cliquez sur l'élément de menu "Fichier"> "Nouveau" (ou en utilisant les touches de raccourci Ctrl + N). Laissez la hauteur identique à celle de la photo, dont vous avez déterminé les dimensions à la deuxième étape de cette instruction, et agrandissez la largeur environ une fois et demie. Cliquez sur OK. Nous désignerons verbalement ce document comme D2.
Étape 4
Sélectionnez l'outil Déplacer (raccourci V), faites glisser l'image de D1 à D2 et alignez-la sur la gauche.
Étape 5
Appelez la commande de transformation libre. Ceci peut être fait de deux façons. Tout d'abord, cliquez sur l'élément de menu Edition> Transformation libre. Deuxièmement - cliquez sur les raccourcis clavier Ctrl + T. Des marqueurs carrés transparents apparaissent sur les côtés et les coins du calque. Déplacez le curseur sur le marqueur sur le côté droit de l'image. Le curseur se transforme en une double flèche. Maintenez le bouton gauche enfoncé et faites glisser la souris vers la droite jusqu'au bord, étirant ainsi l'image. Appuyez sur Entrée pour valider le résultat.
Étape 6
Pour enregistrer le résultat, cliquez sur l'élément de menu "Fichier"> "Enregistrer sous" (ou utilisez les raccourcis clavier Ctrl + Shift + S), sélectionnez le chemin du futur fichier, entrez son nom, spécifiez Jpeg dans les "Fichiers de type" champ et cliquez sur "Enregistrer".
Étape 7
Pour annuler l'action précédente, utilisez les raccourcis clavier Ctrl + Z. Pour annuler plusieurs actions, utilisez la fenêtre Historique (élément de menu Fenêtre> Historique).






