Tout comme un artiste a une gamme de pinceaux pour une variété de besoins, un artiste numérique a des pinceaux pour toutes les occasions. Photoshop propose des centaines de pinceaux différents et leurs types. Pour tout projet, il est important de configurer rapidement et correctement le pinceau pour le travail, car cet outil est l'un des principaux. Il y a six paramètres de base qui doivent être vérifiés et ajustés avant de commencer.
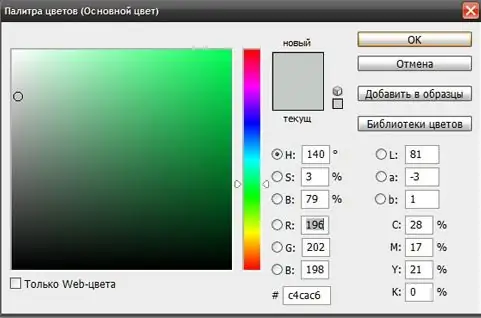
Il est nécessaire
Programme Adobe Photoshop
Instructions
Étape 1
Tout d'abord, sélectionnez le pinceau dans la barre d'outils pour accéder aux paramètres. Dans Adobe Photoshop, en haut de la fenêtre du programme, il y a une barre de ligne qui contient les paramètres de chaque outil. Dans ce cas, des options et des paramètres spécifiques apparaissent ou disparaissent - selon l'outil actuellement sélectionné. Ainsi, pour accéder aux options et paramètres de l'outil Pinceau, sélectionnez-le (B).
Étape 2
Décidez de la meilleure taille de pinceau pour votre application. Vous pouvez choisir l'un des modèles prédéfinis ou définir une valeur numérique pour le paramètre "diamètre".
Étape 3
Choisissez une forme de pinceau appropriée. Le pinceau rond est le plus souvent utilisé car il vous permet de peindre des traits qui se ressemblent quelle que soit la direction du trait. Mais, si nécessaire, vous pouvez également choisir un pinceau carré, triangulaire, en forme d'ellipse ou d'un amas de points individuels.
Étape 4
Réglez la rigidité. C'est le paramètre le plus important (après la taille et la forme). Il détermine à quel point les bords du trait seront flous. Plus la valeur est élevée, moins les bords du pinceau seront nets, et vice versa.
Étape 5
Ajustez l'opacité et la pression. Ces deux paramètres déterminent le degré d'ajustement de la couleur dans l'image. Avec une petite valeur du paramètre "opacité", le pinceau peindra avec un voile à peine perceptible, et avec la valeur maximale, il peindra complètement sur l'image. La pression est étroitement liée au paramètre "opacité". Si vous passez plusieurs fois le pinceau à 10 % d'opacité sur la toile, l'opacité du trait ne changera pas. Mais si vous réglez la pression sur 20 %, chaque coup de pinceau suivant ajoutera une saturation des couleurs à 20 % de l'opacité de 10 %.
Étape 6
Choisir une couleur. C'est le seul paramètre de pinceau principal qui est sélectionné dans la palette d'outils latérale. Il utilise une palette typique que l'on peut trouver dans presque tous les éditeurs graphiques. De plus, la couleur du pinceau est souvent sélectionnée à l'aide de l'outil Pipette, en la saisissant à partir de n'importe quelle partie de l'illustration.






