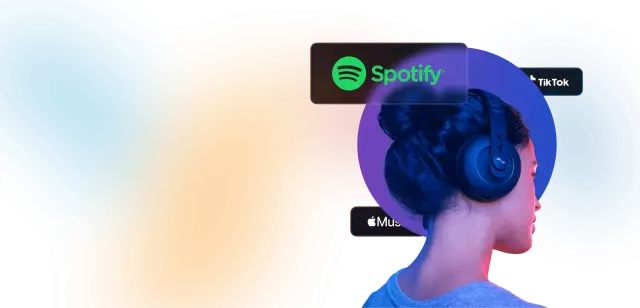L'ajout de musique de fond est une étape très importante dans la création d'une présentation. Le bon son peut animer votre présentation et vous aider à séduire votre public. Le logiciel Microsoft Power Point offre de nombreuses possibilités pour créer une conception musicale pour les diapositives.

Instructions
Étape 1
Ouvrez une présentation dans Microsoft Power Point ou créez-en une nouvelle - vous pouvez ajouter de la musique à une présentation déjà terminée, ou vous pouvez l'ajouter au fur et à mesure que vous la créez. La première option est plus pratique, car vous saurez déjà à quoi ressemble votre présentation à la fin afin de faire correspondre le son à celle-ci, en outre, des éléments inutiles comme l'icône du son n'interféreront pas avec votre création.
Étape 2
Sélectionnez le fichier audio que vous souhaitez ajouter (il doit être au format MP3, WAV, MIDI, AIFF, AU, WMA). Vous pouvez choisir un son standard dans la collection Office, ou vous pouvez choisir le vôtre en le téléchargeant depuis votre ordinateur. Sélectionnez dans le menu du haut "Insertion" - "Films et son" - "Son à partir d'un fichier", sélectionnez le son dont vous avez besoin. Au fait, assurez-vous que la diapositive sur laquelle vous allez ajouter du son est sélectionnée dans la colonne de gauche. Si vous souhaitez ajouter un son standard, sélectionnez l'élément "Son de la collection d'images …". Ce programme prend également en charge la fonction d'enregistrement sonore direct à partir d'un ordinateur - cela vous permettra de créer des commentaires vocaux pour votre présentation.
Étape 3
Configurez maintenant la lecture de la musique insérée. C'est à ce stade que vous remarquerez qu'il est préférable d'ajouter du son à la présentation finie. Avant d'ajouter du son, vous verrez une fenêtre vous demandant s'il faut jouer le son automatiquement ou au clic. Choisissez l'option que vous voulez. Plus tard, vous pouvez corriger ce paramètre. Cliquez avec le bouton droit sur l'icône du son et sélectionnez Paramètres d'animation dans le menu déroulant. Le panneau de contrôle de l'animation dans la présentation apparaît sur le côté droit de l'écran. Sélectionnez l'élément avec votre son, cliquez sur la flèche à côté et sélectionnez "Options d'effet". Dans la fenêtre qui apparaît, sélectionnez à partir de laquelle et sur quelle diapositive cette musique sera jouée, comment elle se terminera (automatiquement ou en cliquant), ajustez le volume sonore. Si vous voulez que la même musique soit jouée du début à la fin de la présentation, sélectionnez "Lecture" - "Depuis le début", et dans l'option "Terminer", définissez le numéro de la dernière diapositive.
Étape 4
Pour masquer l'icône du son sur la diapositive, cliquez dessus avec le bouton droit de la souris, sélectionnez Modifier l'objet sonore - Masquer l'icône du son pendant le spectacle.