Couper des illustrations en parties égales n'est pas une tâche particulièrement difficile, mais plutôt laborieuse et chronophage. Surtout si vous le faites "manuellement". Heureusement, Adobe Photoshop vous permet de découper automatiquement votre illustration en un nombre quelconque de parties égales. Et littéralement en quelques secondes et avec une grande précision.
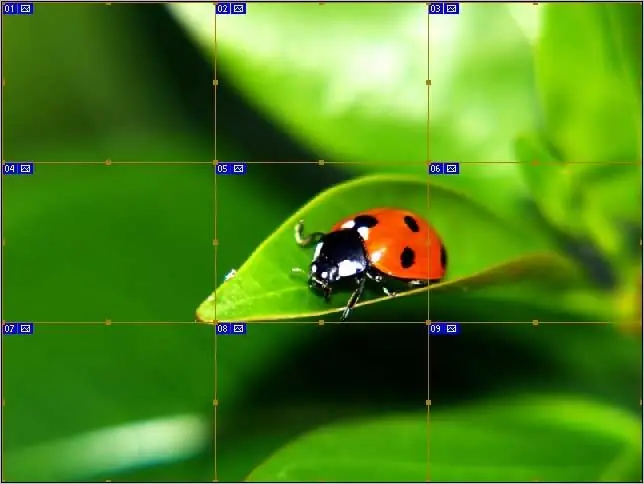
Il est nécessaire
Adobe Photoshop 7 ou supérieur
Instructions
Étape 1
Ouvrez l'image que vous envisagez de couper (Ctrl + O). Lorsque le fichier s'ouvre, assurez-vous qu'il y a suffisamment de zone de travail grise autour de l'image. Cet espace libre facilitera la prochaine étape.
Étape 2
Sélectionnez l'outil Imbrication (K). Il est marqué d'un cercle rouge dans la capture d'écran et utilisez-le pour sélectionner l'image. Amenez l'outil dans le coin supérieur droit (c'est là que l'espace gris est utile - n'hésitez pas à "attraper l'excédent" en dépassant les bords de l'image) et tirez en diagonale vers le coin inférieur gauche. En faisant cela, n'oubliez pas de maintenir le bouton gauche de la souris enfoncé.
Si vous faites tout correctement, une fine bordure apparaîtra autour de l'image et une étiquette bleue avec le numéro "01" apparaîtra dans le coin supérieur droit.
Étape 3
Dans le menu contextuel, sélectionnez "Divide Slice" (dans la version anglaise de "Divide Slice"). Pour ouvrir le menu contextuel, faites simplement un clic droit dans l'image.
Étape 4
En conséquence, une fenêtre similaire à celle illustrée dans la capture d'écran devrait s'ouvrir. Cette fenêtre est divisée en deux zones: scindée horizontalement et scindée verticalement. Pour accéder aux options, vous devez cocher les cases à côté des éléments correspondants.
Étape 5
Il existe deux possibilités pour découper une image en parties égales. Vous pouvez soit spécifier le nombre de pièces requises à la sortie, puis le programme calculera indépendamment la taille de chacun des fragments, soit vous pouvez spécifier la taille des fragments, auquel cas le programme calculera indépendamment leur nombre.
Dans cet exemple, l'image sera coupée horizontalement en trois parties et en trois parties verticalement. Ainsi, il y aura un total de 9 fragments.
Spécifiez les paramètres de découpe nécessaires (soit le nombre de fragments ou leur taille en pixels) et cliquez sur "OK" pour accepter les modifications.
Étape 6
Vous n'avez rien d'autre à faire. Il suffit de sauvegarder l'image déjà coupée en parties égales. Dans la plupart des cas, il est recommandé d'enregistrer les images en tant que Web et appareils au format jpg.
En conséquence, vous recevrez un nombre spécifié de fragments - chacun dans un fichier séparé. Par défaut, elles sont toutes placées dans le dossier images que Photoshop crée automatiquement. Tous les fichiers héritent du nom de l'image d'origine, auquel un numéro séquentiel est ajouté (* _01, * _02, * _03, etc.).






