Dans Photoshop, vous pouvez non seulement dessiner des images et retoucher des photos, mais également créer des effets de texte originaux et vivants qui vous aideront à créer une inscription magnifique et inhabituelle pour une publicité, un site Web ou un blog. Après avoir passé seulement une heure de temps libre, vous pouvez dessiner du texte brillant dans le style des enseignes au néon colorées dans Photoshop.
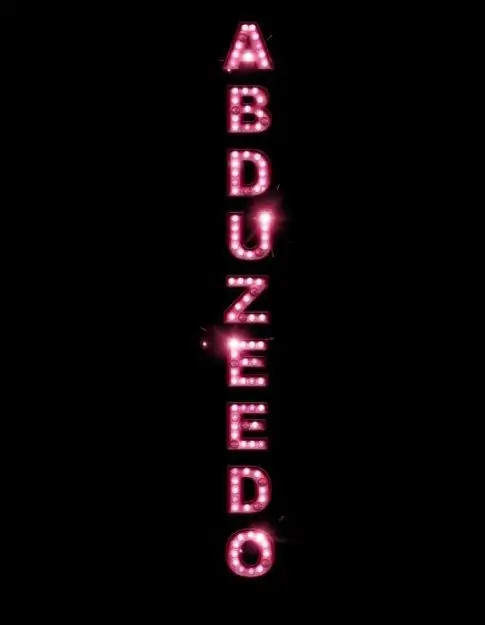
Instructions
Étape 1
Créez un nouveau document dans Photoshop et remplissez l'arrière-plan de noir. Sélectionnez l'outil Type vertical dans la boîte à outils et entrez le texte que vous souhaitez rendre brillant. Après cela, ouvrez le menu Calques et sélectionnez la section Style de calque.
Étape 2
Dans la fenêtre qui s'ouvre, sélectionnez l'onglet Ombre portée. Définissez le mode de fusion de l'ombre sur Multiplier. Allez maintenant dans l'onglet Ombre intérieure et ajoutez une ombre intérieure au texte en mode Color Burn. Après cela, sélectionnez l'onglet Bevel and Emboss en mode Pillow Emboss, puis sur l'onglet Color Overlay, cochez la case en spécifiant la couleur souhaitée.
Étape 3
Tracez le texte avec n'importe quelle couleur plus foncée que la couleur de police principale en cliquant sur l'onglet Trait et en choisissant une épaisseur de trait (un pixel suffit). Réglez maintenant l'opacité de la lueur externe sur 62 % et le mode de fusion sur Color Dodge. Cliquez sur OK.
Étape 4
Allez dans le menu Image et choisissez l'option Réglages > Teinte / Saturation. Sélectionnez l'option Coloriser, puis remplacez la tonalité de couleur par celle qui correspond au schéma de couleurs de votre texte. Dupliquez le calque et supprimez l'ombre et la lueur extérieure du menu Style de calque. Ensuite, dans le menu Filtre, choisissez Flou> Flou gaussien avec un rayon de 20 px.
Étape 5
Changez le mode de fusion des calques en Color Dodge, puis utilisez une gomme douce avec une dureté nulle et une petite taille pour traiter l'image, en mettant des "lumières" sur la surface des lettres. Pour plus de réalisme, faites griller certaines lumières et pour les rendre plus réalistes, vous pouvez copier l'image d'un néon à partir d'une photo de n'importe quelle enseigne au néon et l'utiliser comme pinceau.
Étape 6
Dans le menu Style de calque, sélectionnez l'onglet Ombre portée et définissez l'ombre des lettres. Ajoutez des flashs sur certaines lettres à l'aide des pinceaux correspondants sous forme de reflets lumineux. Changez le mode de fusion des calques en Écran.
Étape 7
Dupliquez les flashs et placez-les aux endroits souhaités au-dessus de certaines lettres. Flou l'image avec un filtre Flou gaussien à petit rayon. Ajoutez n'importe quelle texture d'arrière-plan à l'image sur un nouveau calque pour obtenir un joli arrière-plan derrière le texte et appliquez-lui un effet de lueur.






