Contrairement aux photographies numériques, qui peuvent être stockées sur les disques durs des ordinateurs pendant de nombreuses années, les vieilles photographies argentiques s'usent et vieillissent inexorablement. C'est pourquoi il est si important de pouvoir restaurer une photographie, qui peut être l'héritage de votre famille. La restauration n'est pas un processus si difficile si vous utilisez Adobe Photoshop.
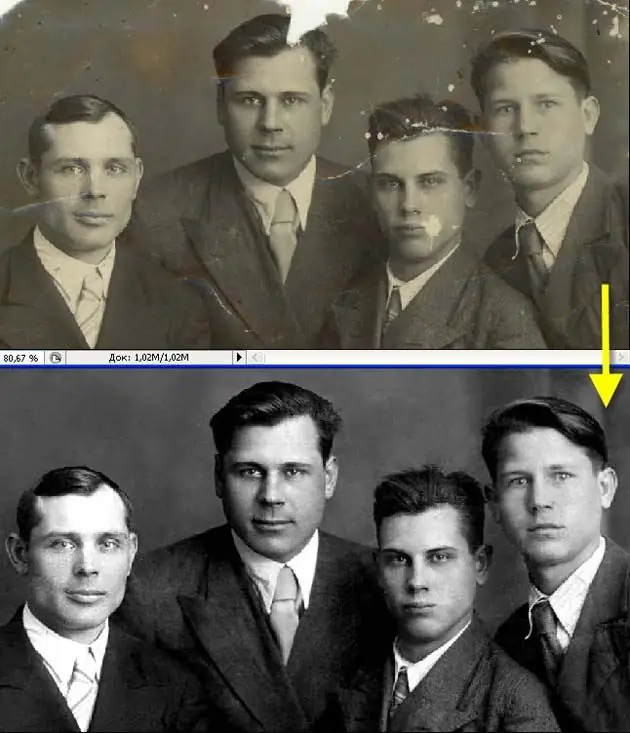
Instructions
Étape 1
Ouvrez la photo dans Photoshop et dupliquez le calque principal (Dupliquer le calque). Rendez le calque d'origine invisible pour travailler sur la copie. Ajoutez un nouveau calque de réglage (Nouveau calque de réglage> Niveaux), puis définissez les paramètres de niveaux - noir à 7 et blanc à 243.
Étape 2
Maintenant, avec l'outil Pipette réglé sur 5x5 pixels, cliquez sur la zone de la photo à partir de laquelle vous allez échantillonner la couleur, puis sélectionnez un pinceau doux avec une pression nulle et une taille de 21 pixels. Peignez soigneusement les fissures et les trous de la photo avec l'échantillon de couleur choisi.
Étape 3
A ce stade, retouchez le fond sans affecter l'image de la personne. Pour la retouche la plus précise, zoomez sur la photo et échantillonnez la couleur de chaque fissure séparément en cliquant sur la zone de la photo la plus proche de la fissure avec une pipette. Lorsque les fissures sont peintes, définissez le mode de fusion du pinceau pour éclaircir la superposition et traiter les taches sombres de l'arrière-plan en les éclaircissant.
Étape 4
Faites les derniers ajustements à l'arrière-plan - adoucissez les transitions entre les tons en créant un nouveau calque et en lissant les nuances d'arrière-plan à l'aide d'un grand pinceau rond (400-500 px). Réglez l'opacité du pinceau à 50% et utilisez la pipette pour sélectionner les échantillons de couleur comme ci-dessus. Une fois l'arrière-plan fixé, zoomez sur la photo et commencez à travailler sur le visage.
Étape 5
Pour retoucher le visage, utilisez un pinceau avec 70% d'opacité et 25 pixels. Peignez soigneusement les fissures, les petites imperfections et les taches sombres. Travaillez votre visage doucement et lentement jusqu'à ce que vous soyez satisfait du résultat. Si les traits du visage sont mal conservés sur la photo, vous pouvez utiliser une autre photo de la même personne sous le même angle, si vous en avez une, et copier certains traits du visage à partir de là, puis lisser les transitions en ajustant la luminosité, contraste et saturation.
Étape 6
Fusionnez le calque de réglage avec une copie du calque d'origine, dupliquez le calque résultant et ouvrez le menu des filtres. Sélectionnez le filtre Texture> Grain et appliquez-le au calque. Modifiez le mode de fusion pour que la photo soit recouverte d'un grain encore plus fin, ce qui la rendra plus proche de celle des anciennes prises de vue originales. La photo finie peut être convertie en mode CMJN et imprimée.






