Vous pouvez obtenir une photo floue à la fois sur un appareil photo amateur et sur un appareil photo plus professionnel - et dans n'importe quelle situation, un cadre flou dérangera le photographe, surtout s'il n'y a plus de doublons d'un tel cadre dans l'appareil photo. Ne vous précipitez pas pour vous débarrasser de ces cadres - si le flou est petit, vous pouvez y faire face en effectuant quelques actions simples dans Adobe Photoshop, disponibles même pour les débutants en traitement photo. Comment réparer une photo floue ?
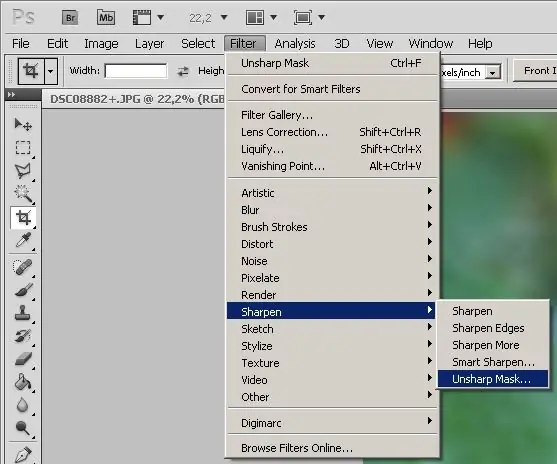
Il est nécessaire
Programme Adobe Photoshop
Instructions
Étape 1
Tout d'abord, ouvrez Photoshop et chargez-y la photo à corriger (Fichier> Ouvrir …). Vous pouvez également ouvrir une photo en faisant glisser le fichier avec le curseur de la souris directement dans la fenêtre Photoshop ouverte.
Étape 2
Si la photo nécessite une correction des couleurs, ajustez ses niveaux (Image> Niveaux), puis ouvrez le menu Filtre. Dans ce menu, sélectionnez la section Netteté et cliquez sur Masque flou dans la liste qui apparaît. Vous pouvez également choisir Smart Sharpen au lieu de Unsharp mask.
Étape 3
Le dernier filtre améliorera la clarté et l'ajustera. Après avoir sélectionné le filtre, la fenêtre Smart sharpen s'ouvrira, dans laquelle vous verrez la photo téléchargée et plusieurs paramètres qui peuvent être ajustés.
Étape 4
Déplacez les curseurs sur les barres Quantité et Rayon, et sélectionnez également différents paramètres (Paramètres) jusqu'à ce que le résultat des paramètres de clarté vous convienne. Dans la section Supprimer, sélectionnez Flou gaussien. Après avoir ajusté la clarté de la photo, cliquez sur OK.
Étape 5
La photo est devenue beaucoup plus nette qu'elle ne l'était - maintenant vous pouvez l'enregistrer sur votre disque dur en utilisant Fichier> Enregistrer sous …
Étape 6
Si le résultat ne vous convient pas pour une raison quelconque et que vous avez déjà cliqué sur OK dans le filtre, vous pouvez annuler les modifications - dans la fenêtre Historique, annulez les dernières actions, parmi lesquelles il devrait y avoir un filtre que vous avez configuré.
Étape 7
Après avoir annulé le filtre et affecté la photo, vous pouvez redémarrer Smart Sharpen et réajuster l'image sur la photo.






