Parfois, vous avez juste besoin d'améliorer la photo, d'éliminer les imperfections de la peau des taches de vieillesse, des boutons, des rides ou de corriger les traits du visage et la silhouette.

Instructions
Étape 1
Prenons une photo d'un homme et ajustons-la dans le programme Gimp 2.8. L'apparence est habituelle, mais vous devez faire un bel homme. Avec l'âge, l'ovale du visage s'affaisse, des rides apparaissent, le nez grossit, des grains de beauté et des verrues apparaissent. Fondamentalement, sur la photo "Après" - à quoi pourrait ressembler cet homme après une chirurgie plastique du nez, un lifting circulaire et un resurfaçage de la peau au laser. Il pourrait donc s'agir de la même personne.
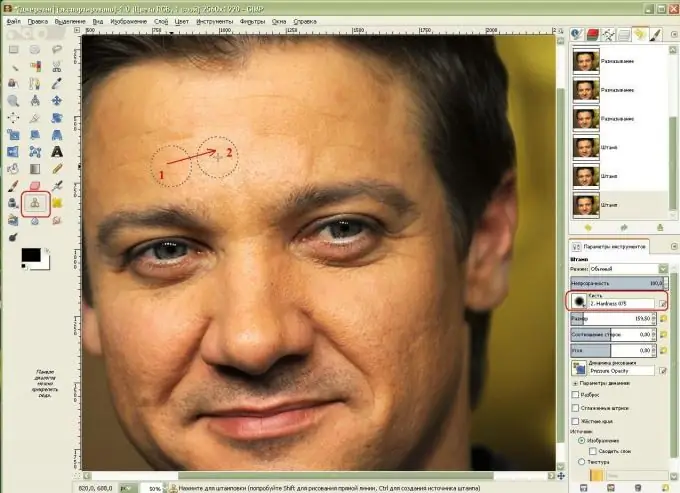
Étape 2
La première étape consiste à éliminer les rides. Pour cela, sélectionnez l'outil Tampon de clonage, recherchez une zone de peau sans rides, copiez-la en cliquant dessus tout en maintenant la touche Ctrl enfoncée, et cliquez sur une zone de peau avec des rides. Maintenant, ce pinceau répétera cette zone et clonera. J'ai choisi le plus grand pinceau avec des bords doux, une dureté de 0,75 pour une transition en douceur entre les zones de la peau.
Étape 3
Passons ensuite aux joues - nous masquerons également les zones les plus poreuses de la peau.
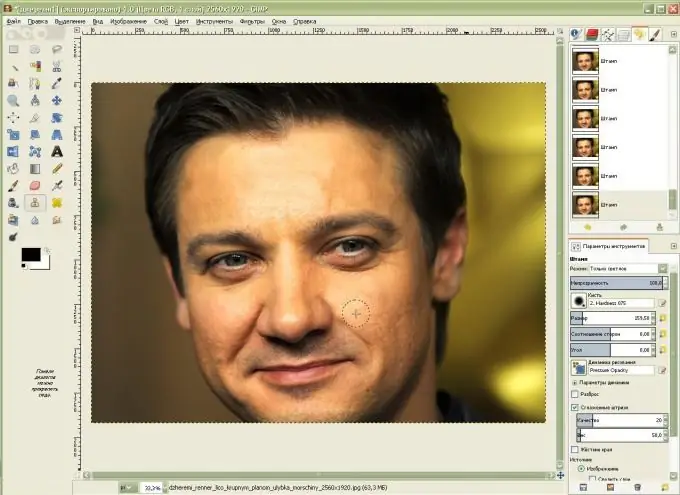
Étape 4
Nous continuons à éliminer les imperfections cutanées: rides et peau trop poreuse. Pour ce faire, prenez l'outil Smudge sous la forme d'une main avec un doigt. Dans les paramètres de l'outil, sélectionnez le "Pinceau" avec des bords flous (pour moi c'est Dureté 0, 75), réglez une vitesse de trait pas très élevée (pour moi c'est 13, 5). J'ai légèrement augmenté la taille du pinceau et j'ai commencé à frotter les rides de mon front dans un mouvement circulaire de haut en bas.
Marchons dans un mouvement circulaire avec un pinceau le long des joues et lissez le long du nez, des paupières et des sillons nasogéniens naturels et des grains de beauté sur la joue droite - pour que la photo soit crédible.
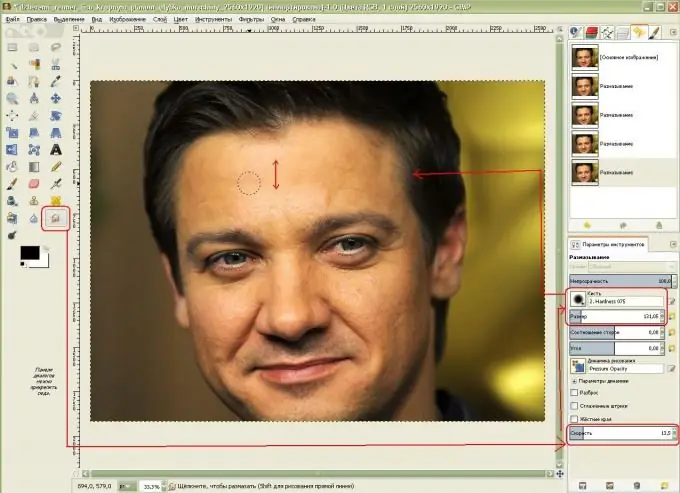
Étape 5
L'homme a acquis une peau plus lisse, la tache de naissance a été enlevée avec un tampon et les sillons nasogéniens ont été réduits. Maintenant, notre homme est sur le point de faire face à de sérieux changements dans l'ovale de son visage ! Dans le menu déroulant, choisissez Filtres-Distorsion-Distorsion interactive.
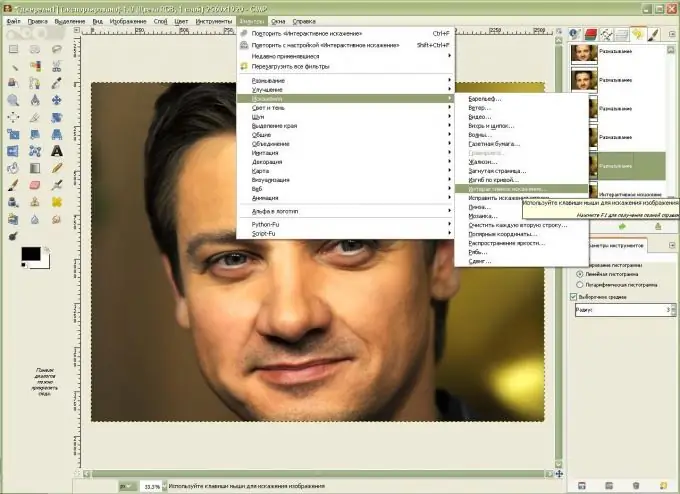
Étape 6
Pour travailler avec une image de visage plus grande, vous devez la sélectionner.
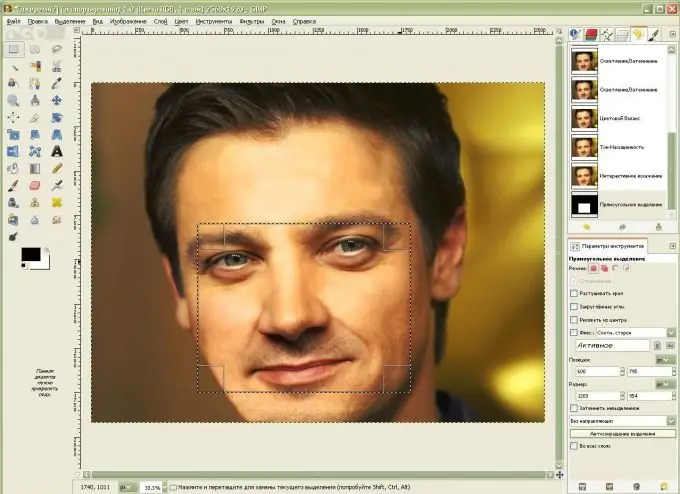
Étape 7
Maintenant, en utilisant la fonction "Déplacer" dans les "Modes de déformation", nous allons changer l'ovale du visage - nous lui donnerons un aspect plus tonique, en utilisant la fonction "Rétrécir", en cliquant sur la partie du nez et en maintenant, on va réduire le nez, puis à l'aide du "Move" on va le déplacer pour éviter de l'incliner… Il est important, lors de la mise en forme de l'ovale du visage, de choisir un rayon de déformation plus important, et lors du déplacement du nez et des sillons nasogéniens, un plus petit. A l'aide de la fonction "Grow", cliquez une fois sur les yeux pour les agrandir un peu. Si nous n'aimons pas les résultats obtenus, en sélectionnant la fonction "Supprimer", nous parcourons la zone souhaitée en supprimant les transformations effectuées.
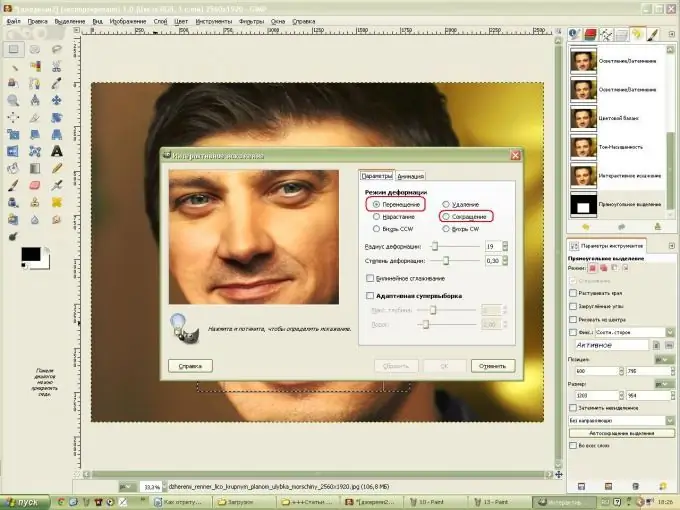
Étape 8
Pour donner à l'ovale du visage du côté gauche un aspect plus naturel, dessinez sur le bord du visage avec le pinceau "Dodge-Burn", maintenez la touche Ctrl enfoncée et foncez les pommettes. Eclaircir les yeux avec le même outil. Ensuite, appliquez le filtre "Soft Mask" pour affiner le visage.
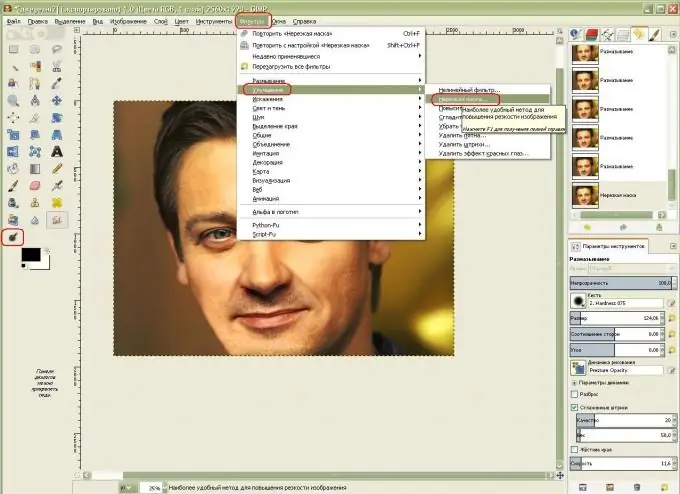
Étape 9
Changeons maintenant la couleur du visage: choisissez « Color-Color Balance » dans le menu, augmentez la valeur des couleurs rouge et jaune en faisant glisser les curseurs.
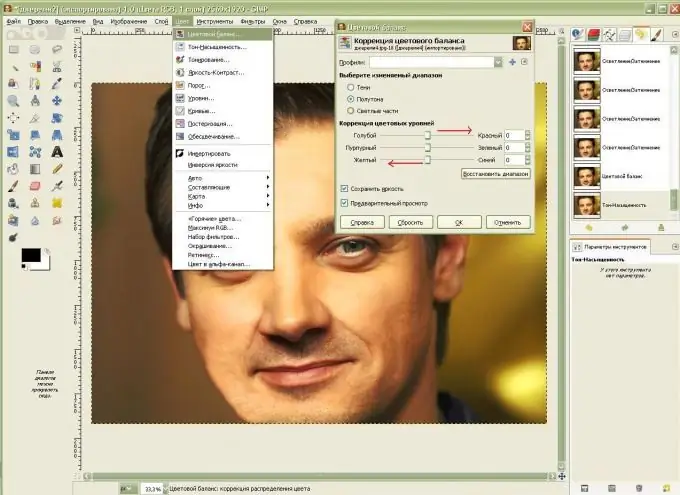
Étape 10
Il faut maintenant éclaircir le visage pour masquer la peau trop lisse et rendre le teint plus saturé. Sélectionnez "Teinte" et "Saturation" dans le menu, augmentez un peu la luminosité et la saturation.
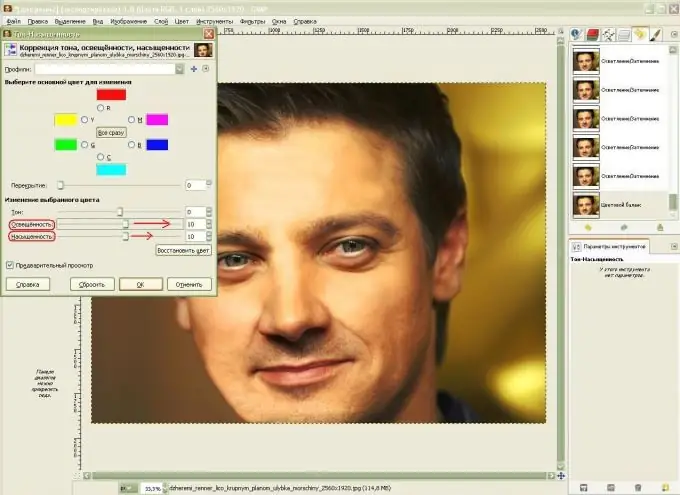
Étape 11
J'ai fait un peu plus de travail sur les paupières et le nez, en les améliorant avec le filtre Interactive Distortion.






